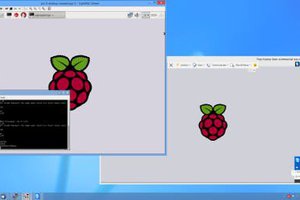There is a growing number of groups and individuals working to improve the conditions of factory farms, zoos and other captive animal enclosures. This project is a starting point to provide a real time dashboard to monitor weather conditions inside and outside. And to top it off – live streaming from a Raspberry Pi Camera.
The general weather can include humidly, precipitation and sunlight. Climate also refers to ambient things such as noise, artificial light and vibration. Housing an animals in a poorly build enclosure may cause chronic stress and possible death.
Humidity
I live in a province where we experience moderate summers. When we do have a day with high humidity it is uncomfortable and causes us to seek a cooler place. On factory farms higher humidity causes issues with feces and urine that linger and increase the chance of bacterial infection. Wet bedding will also need to be changed more frequently. If the humidity is too low than bedding can be too dry and cause more dust. The increase in dust can cause irritation and respiratory infections. High humidity contributes to stress.
Temperature
Every animal has a “thermoneutral zone”. This is where the metabolism works most efficiently. Once outside this zone it becomes a source of stress.
Light
Light Intensity is the third crucial factor to any captive animal’s welfare. Light Intensity and duration can have profound effects on behavior and body chemistry. This happens on Factory Farms where animals are not exposed to natural light. These animals require an appropriate number of hours of light each day. Exposing any animals to light 24 hours a day can destroy their circadian rhythm. This can lead to a refusal of food, inability to sleep and possible death.
Wikipedia defines circadian rhythm as:
A circadian rhythm is any biological process that displays an endogenous, entrainable oscillation of about 24 hours. These 24-hour rhythms are driven by a circadian clock, and they have been widely observed in plants, animals, fungi, and cyanobacteria.
 Brenda Armour
Brenda Armour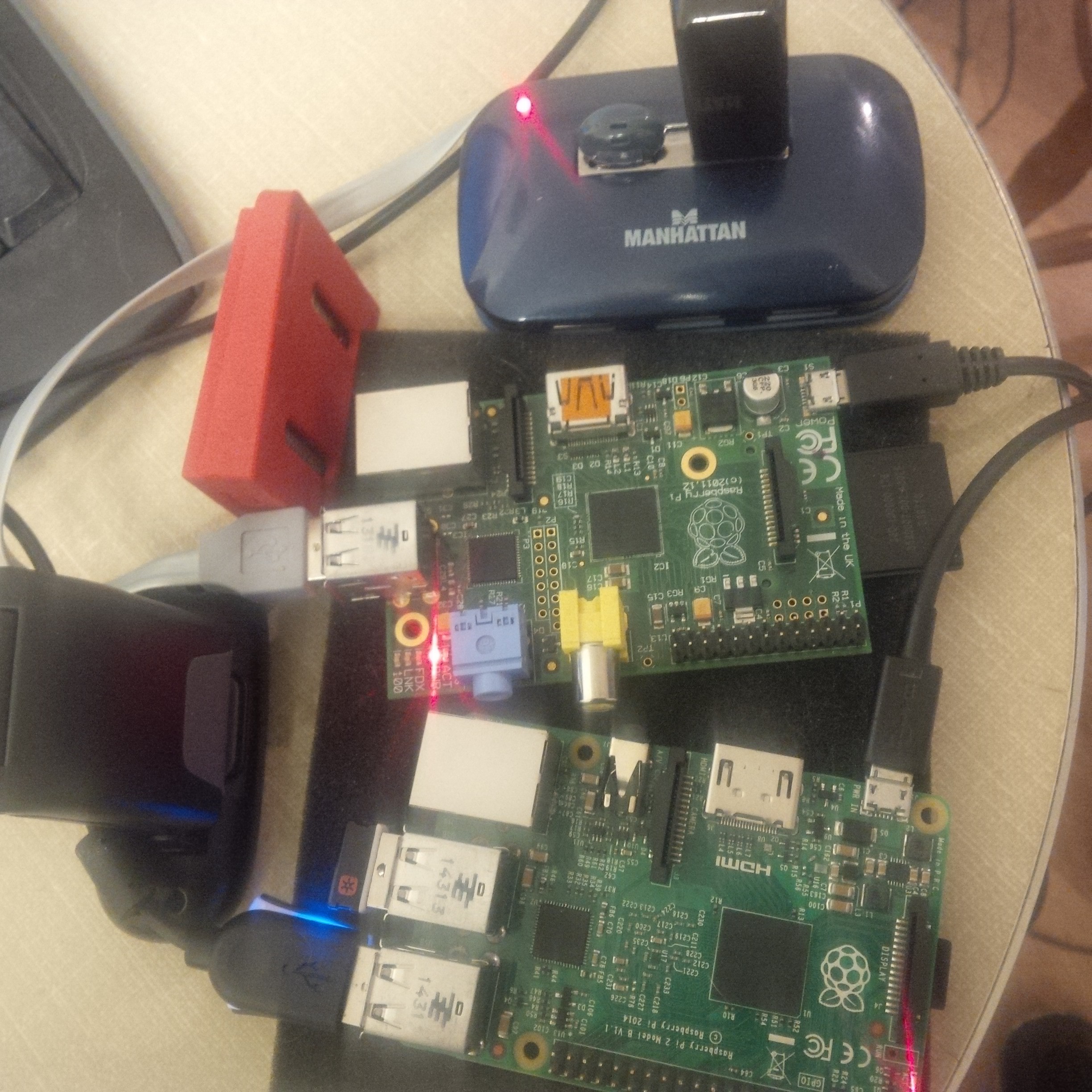
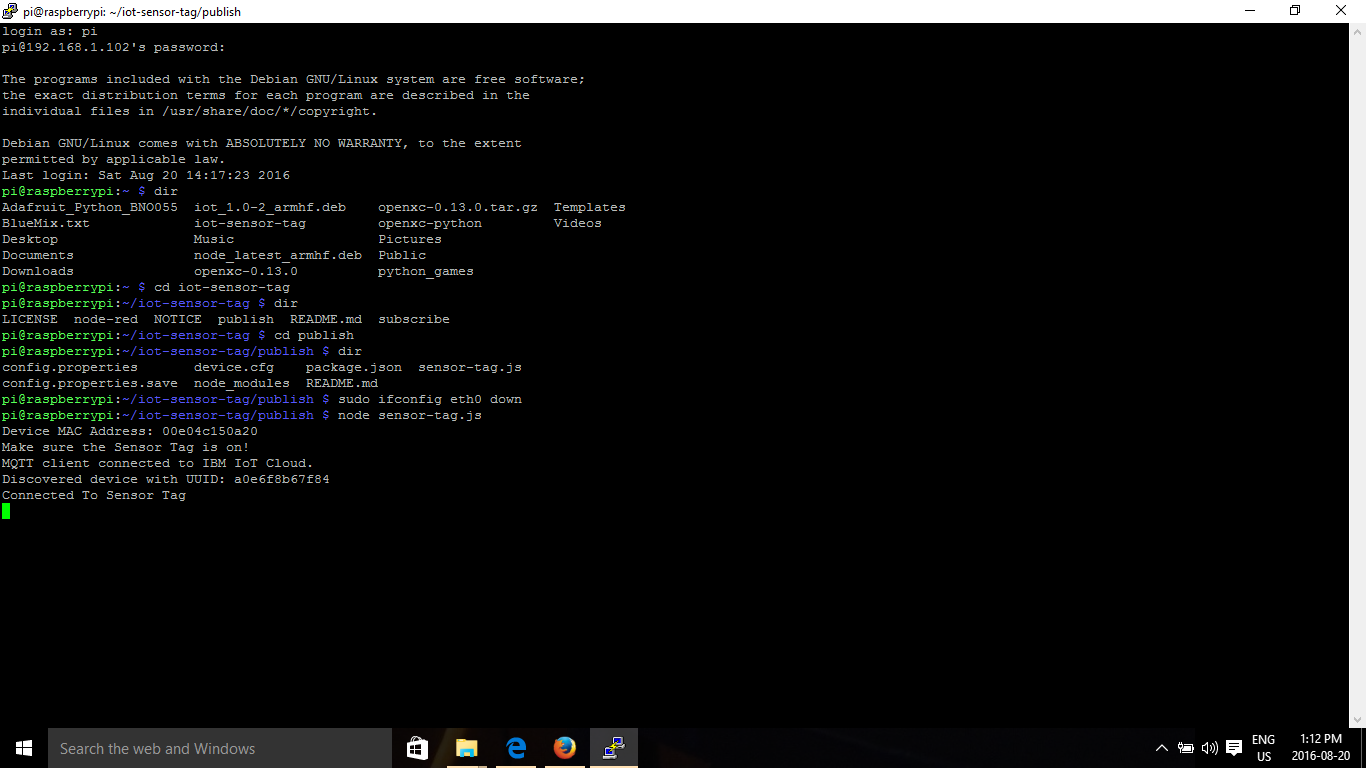

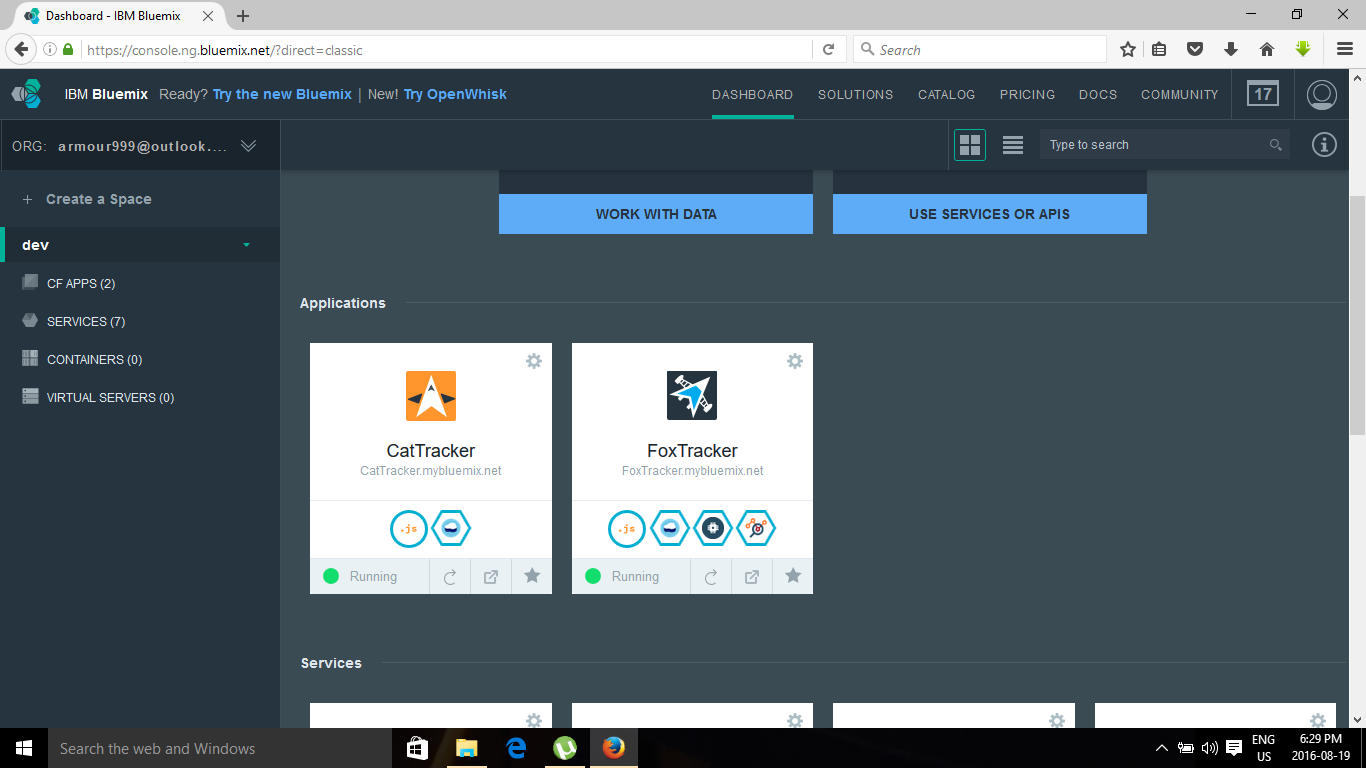
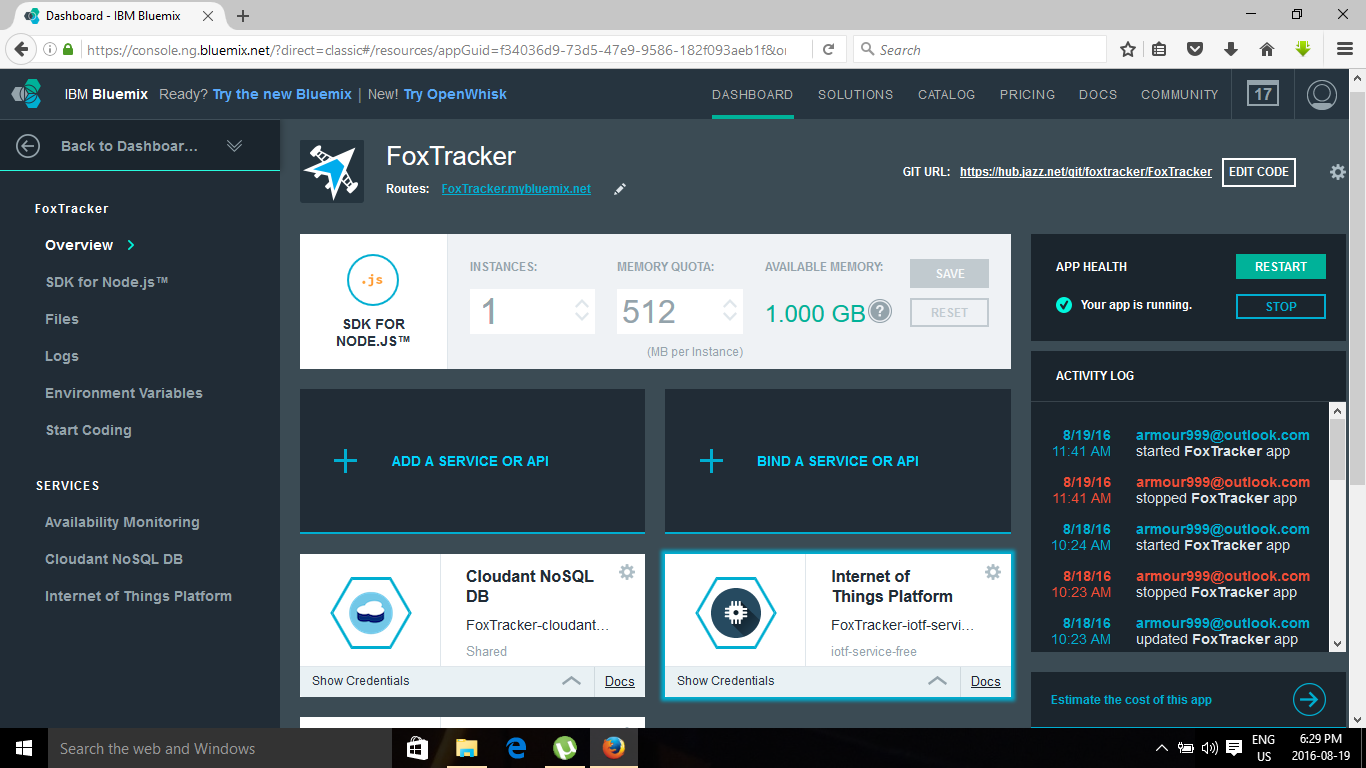
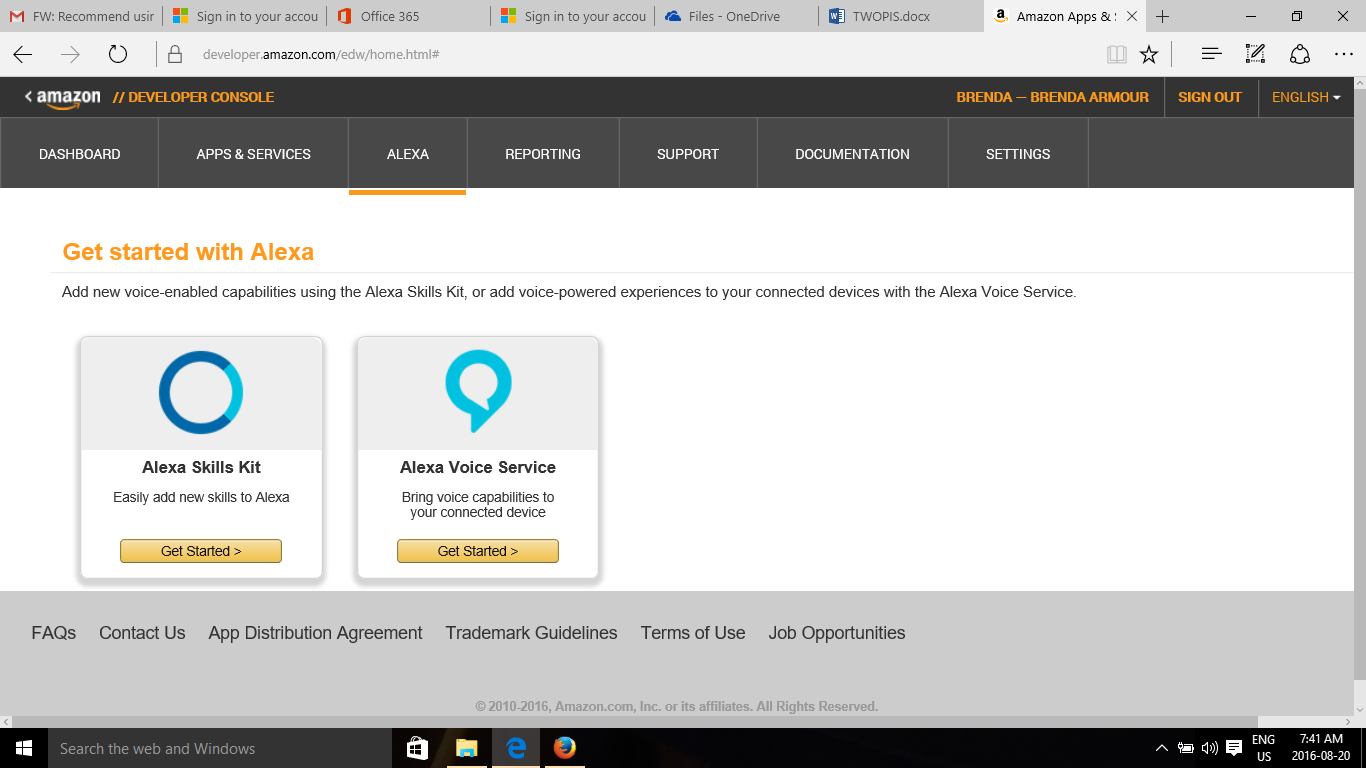
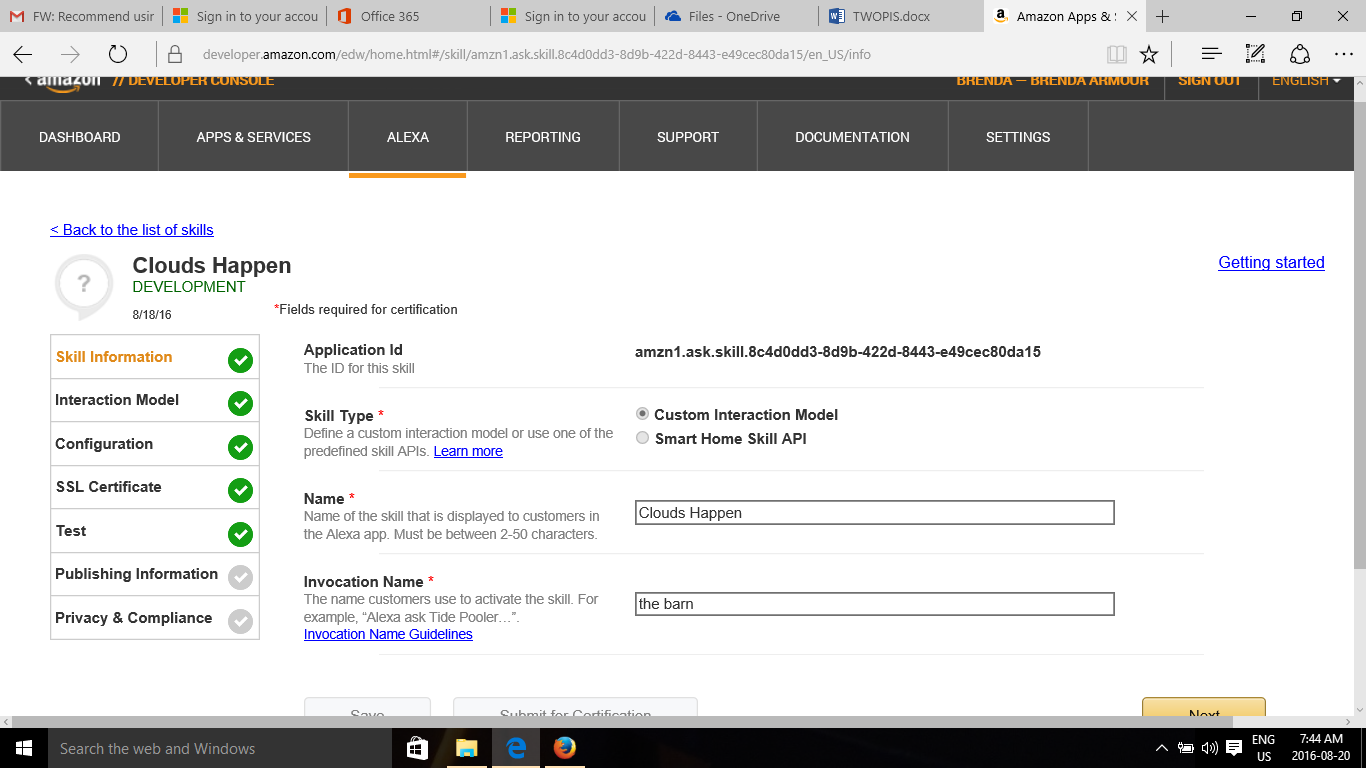
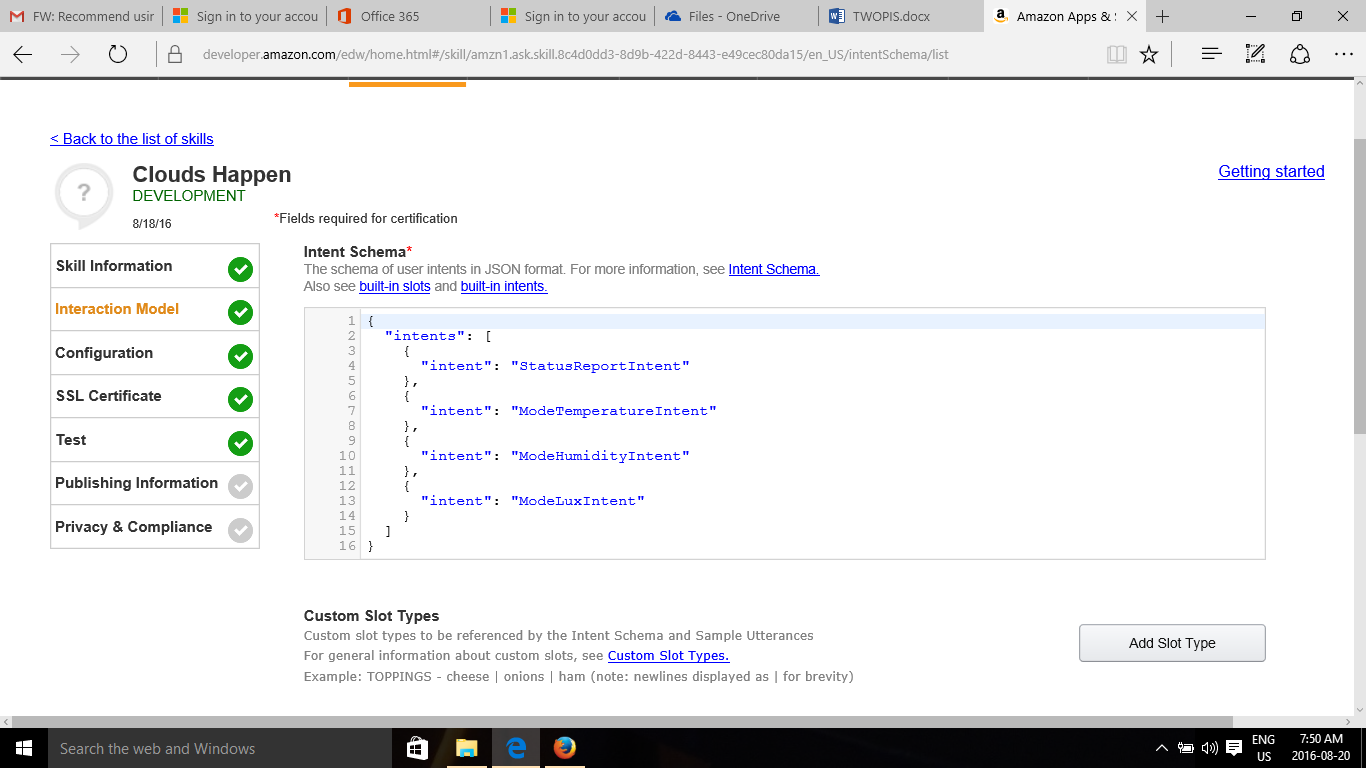
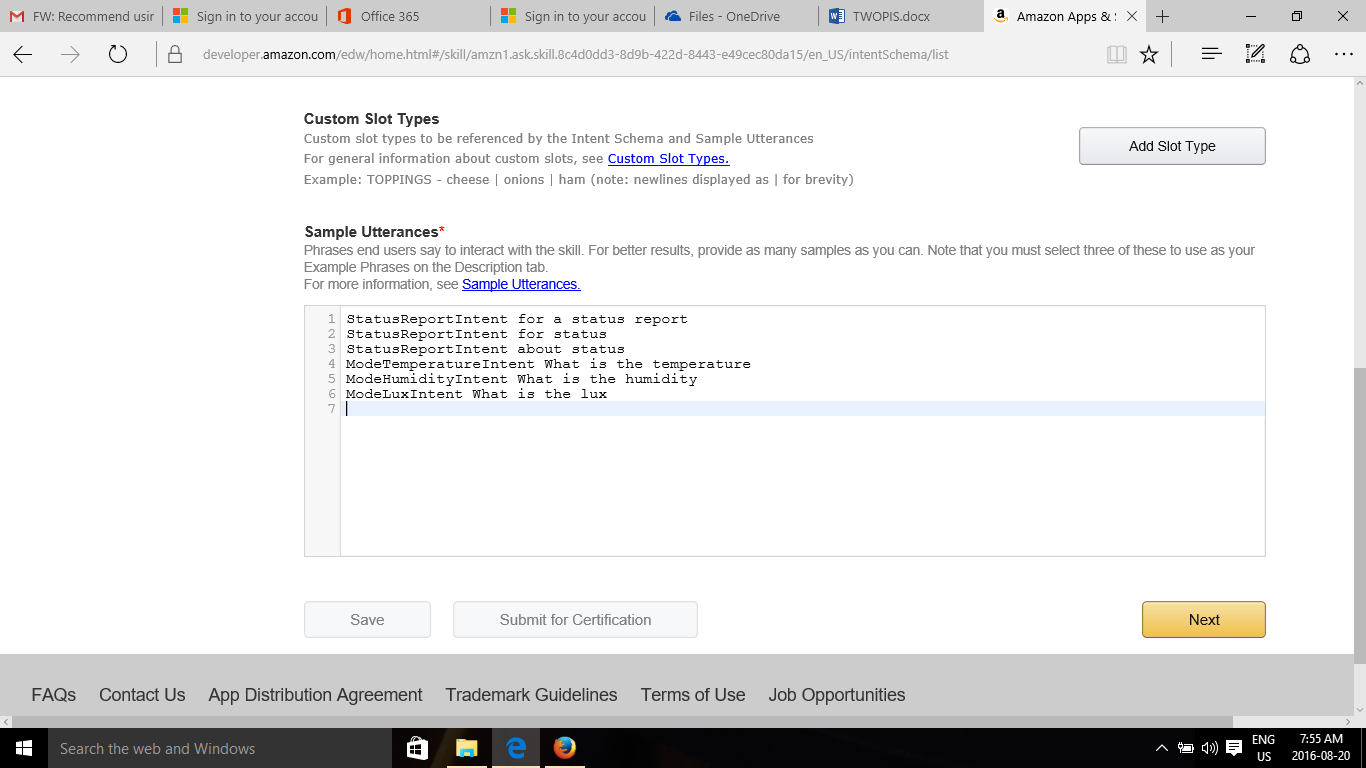
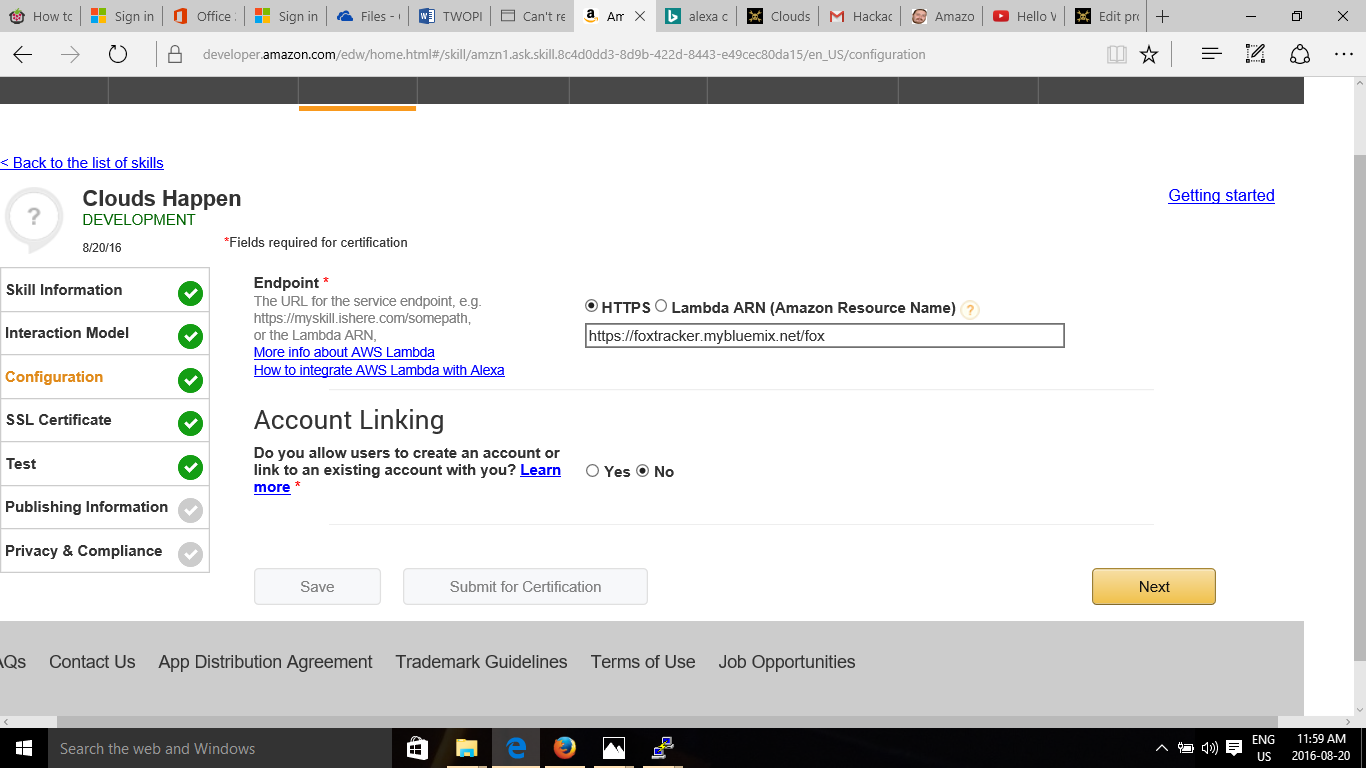
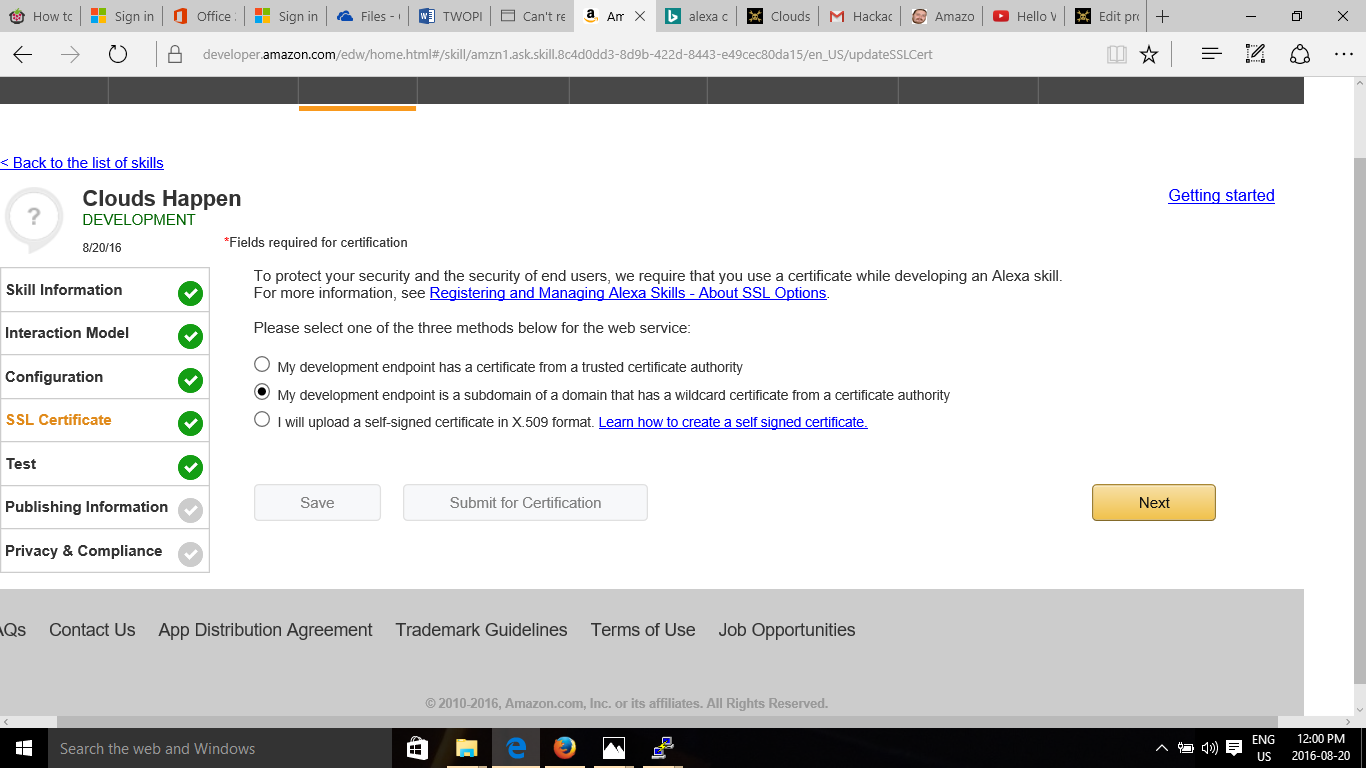
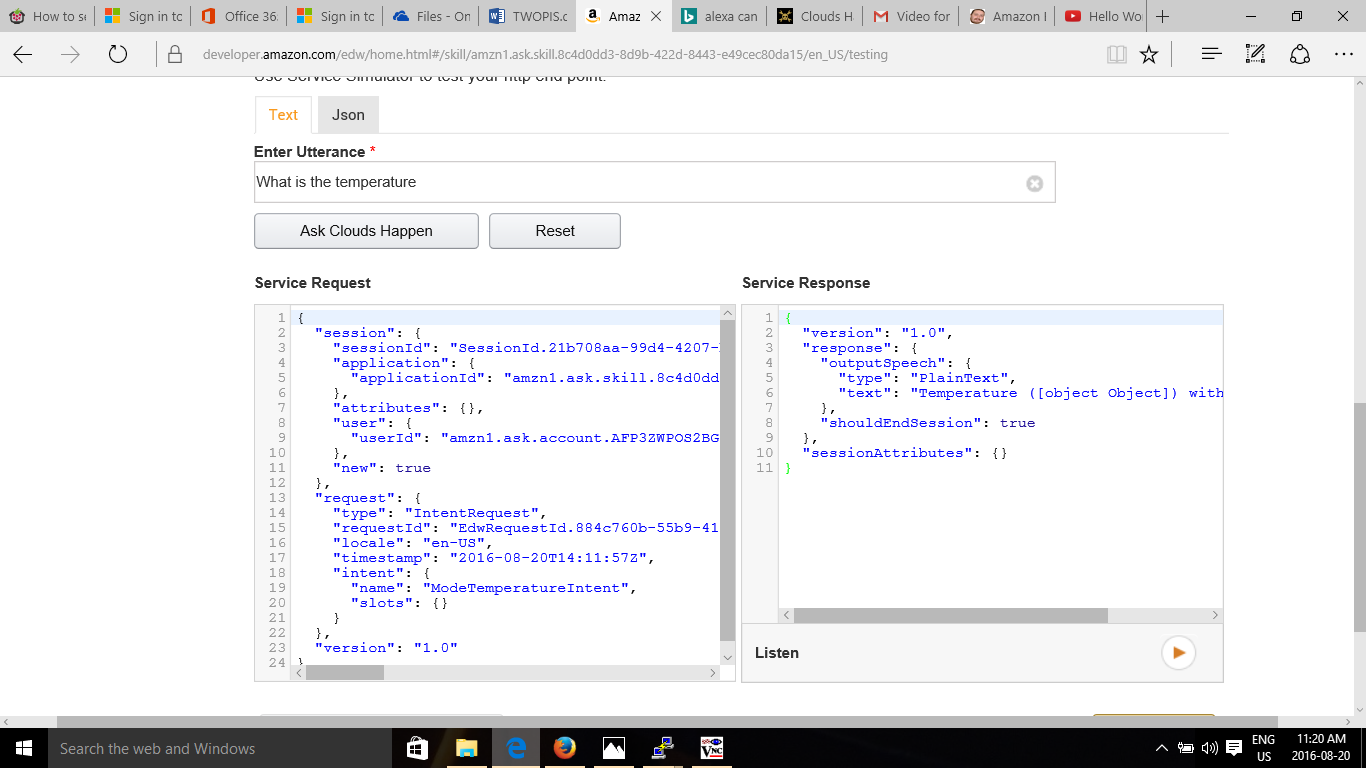
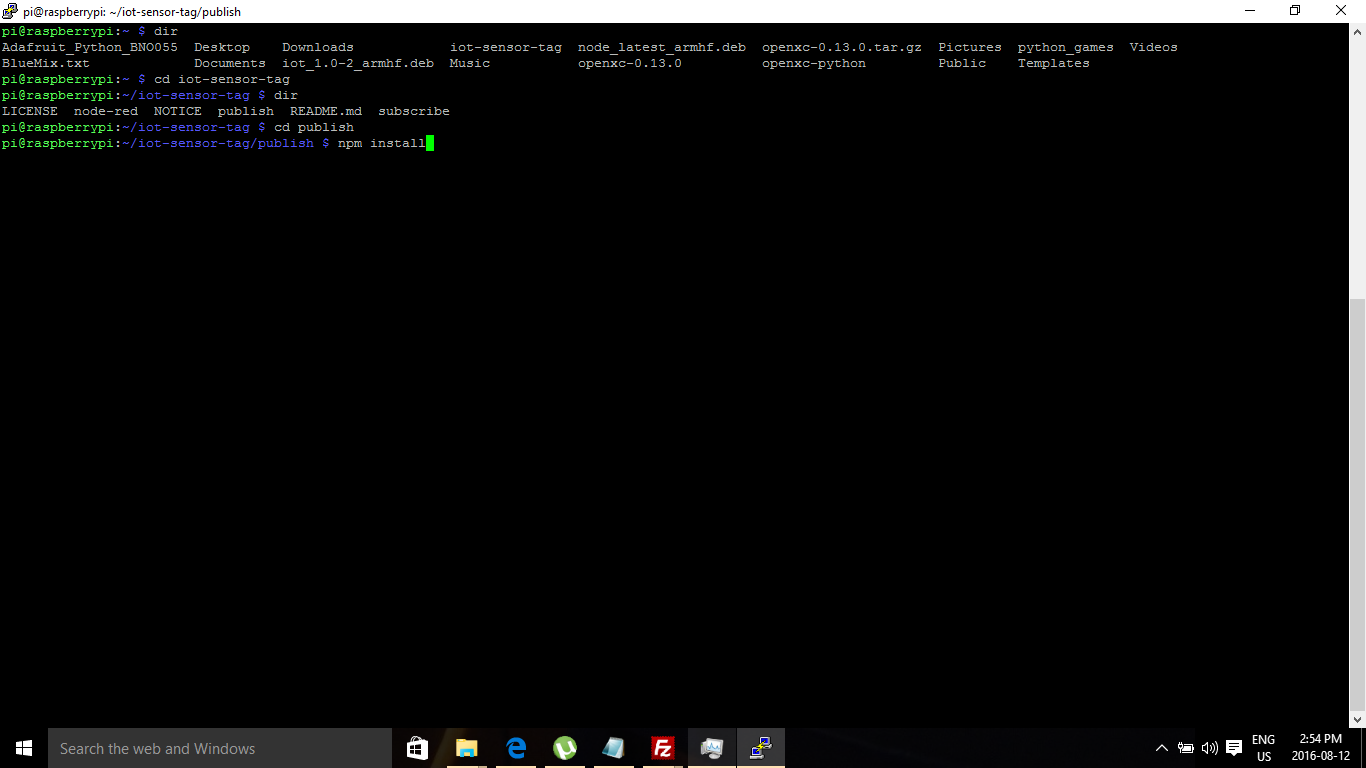
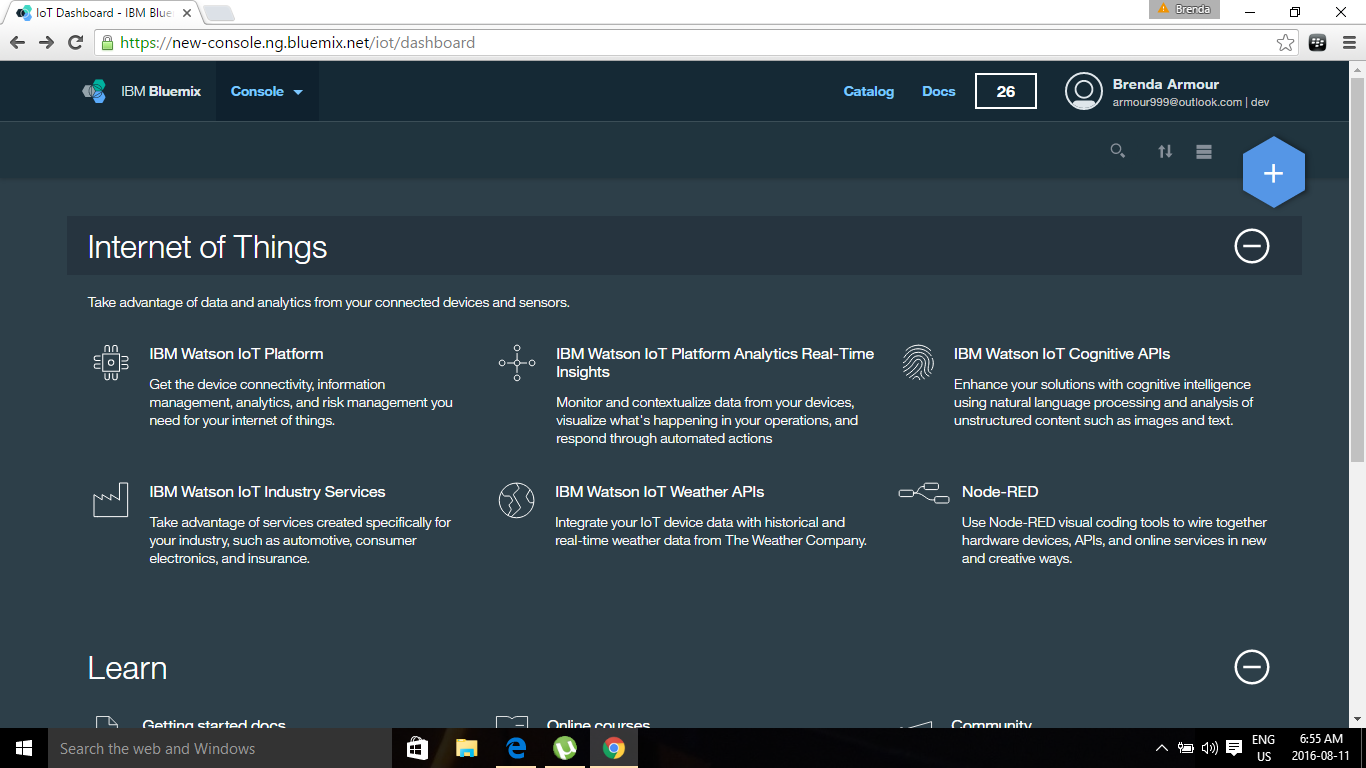

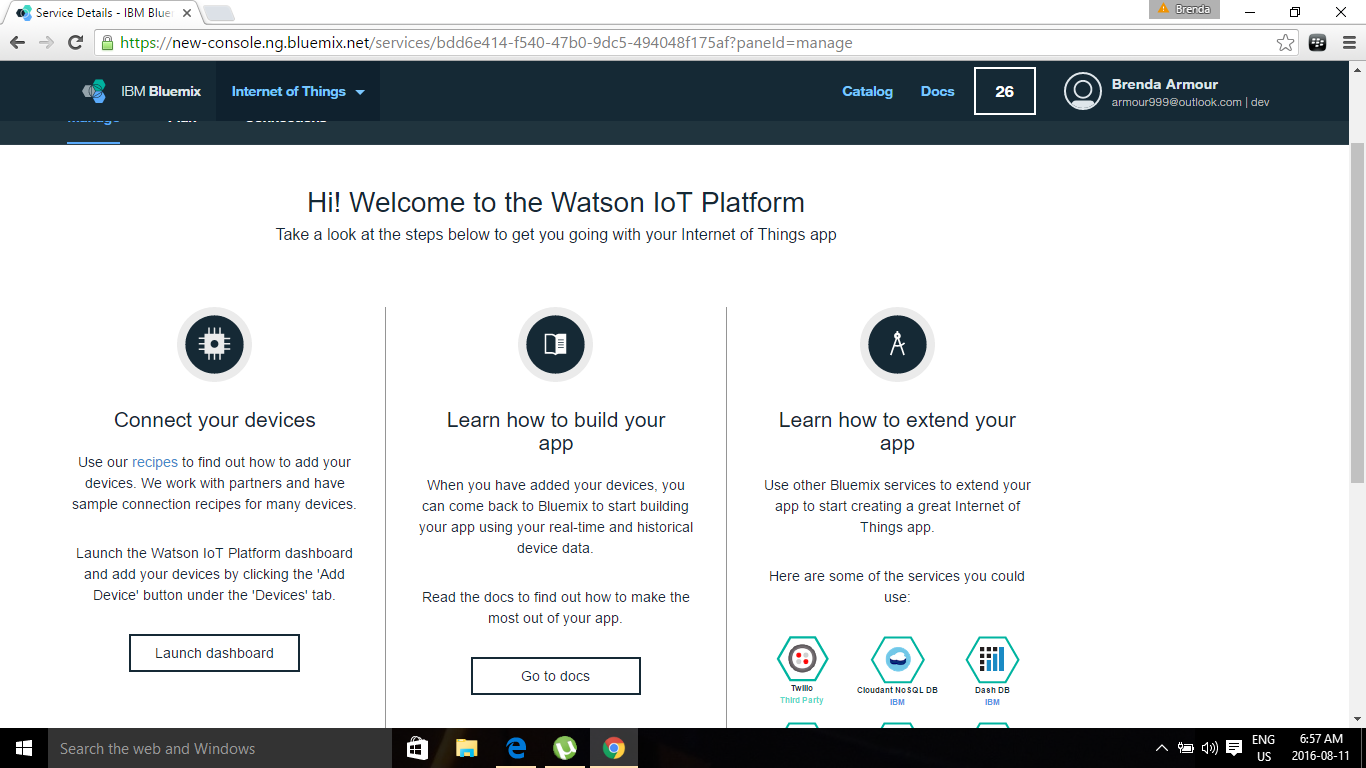
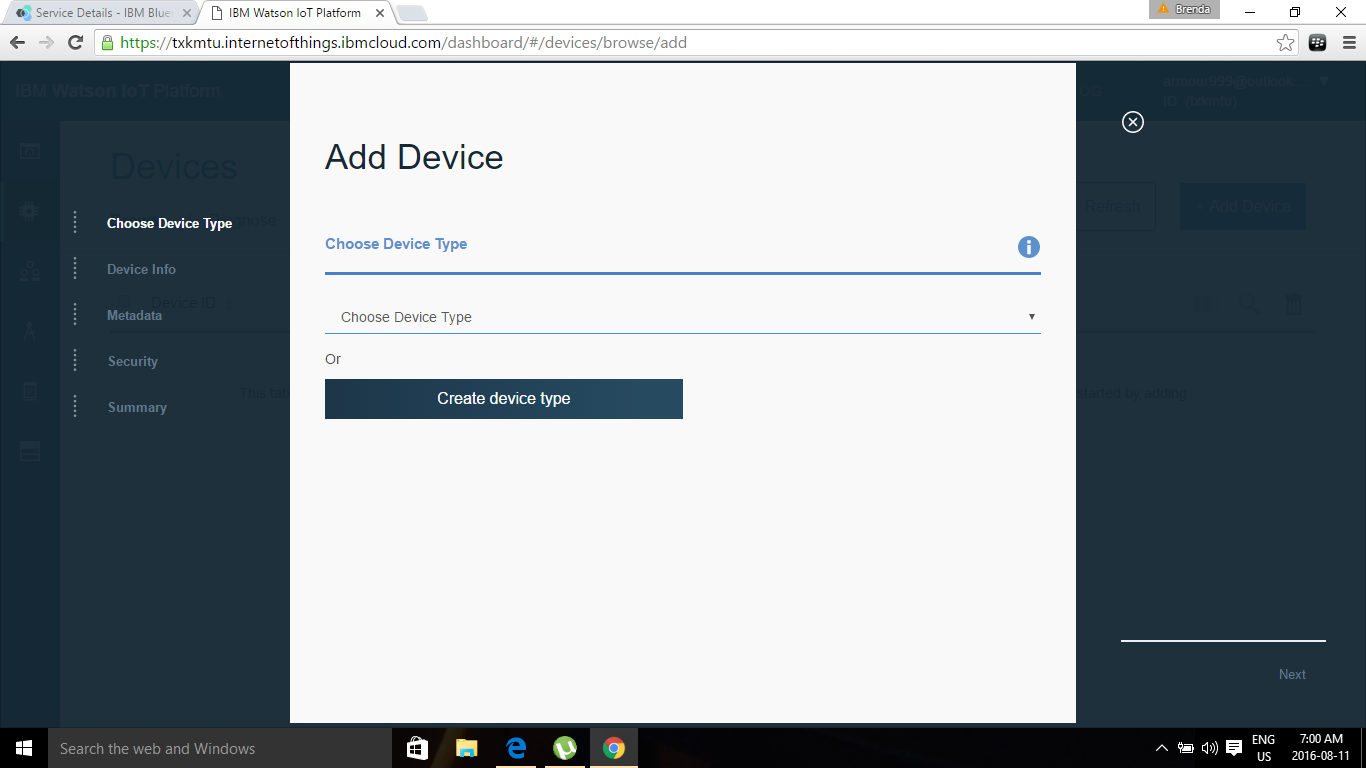
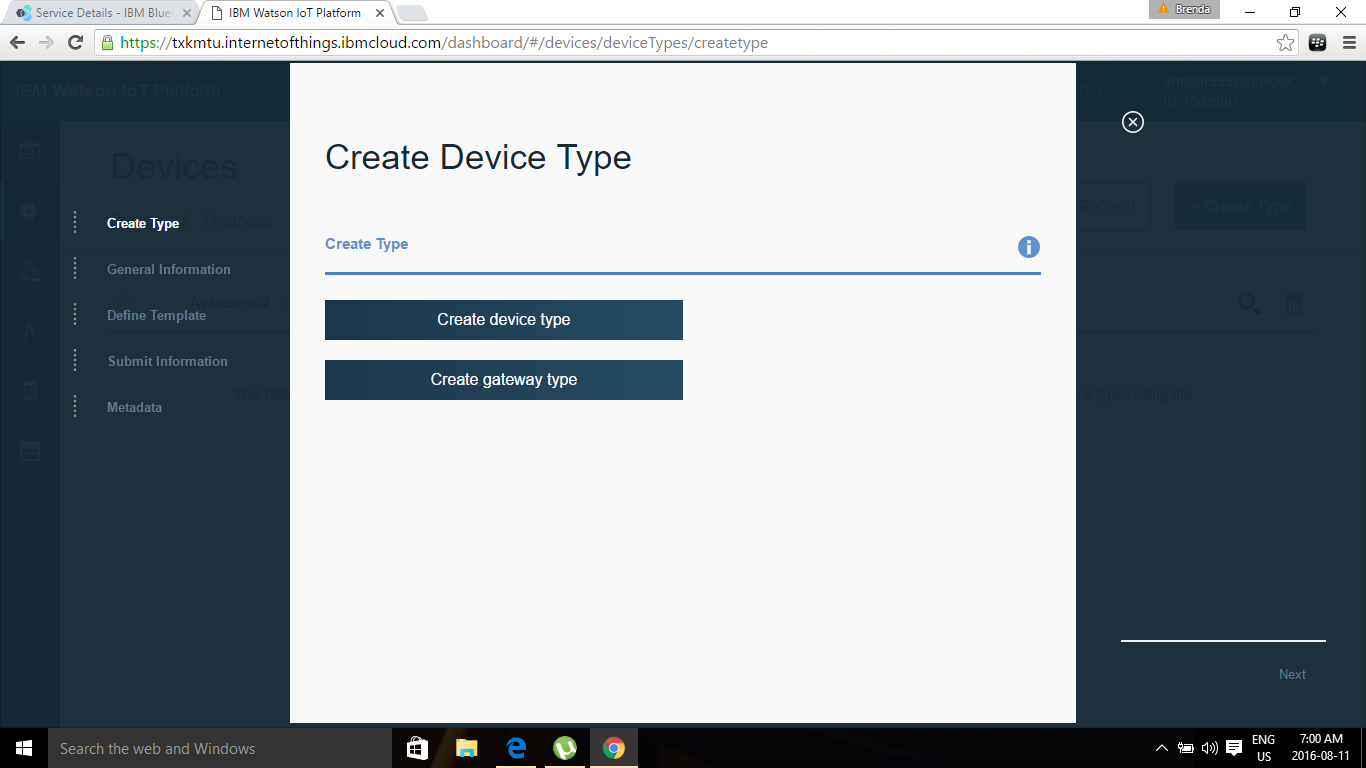
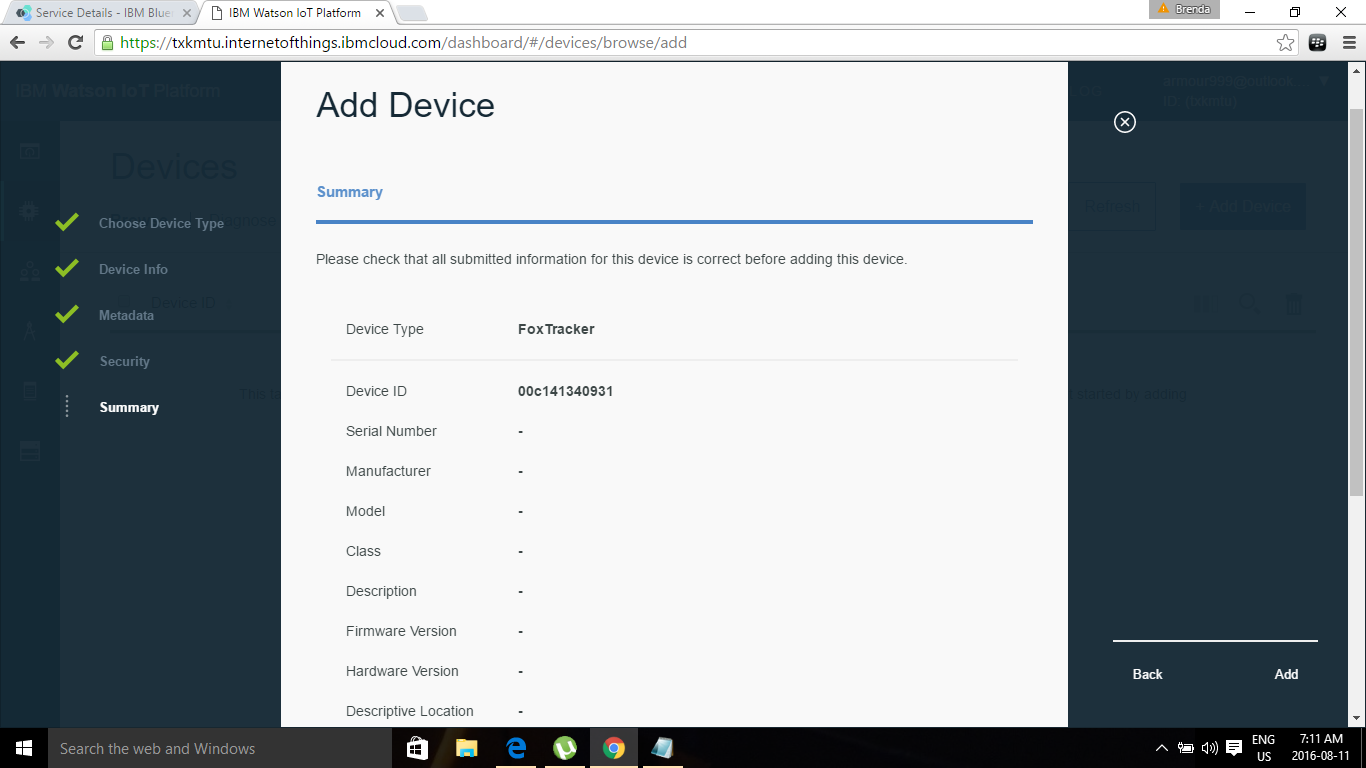
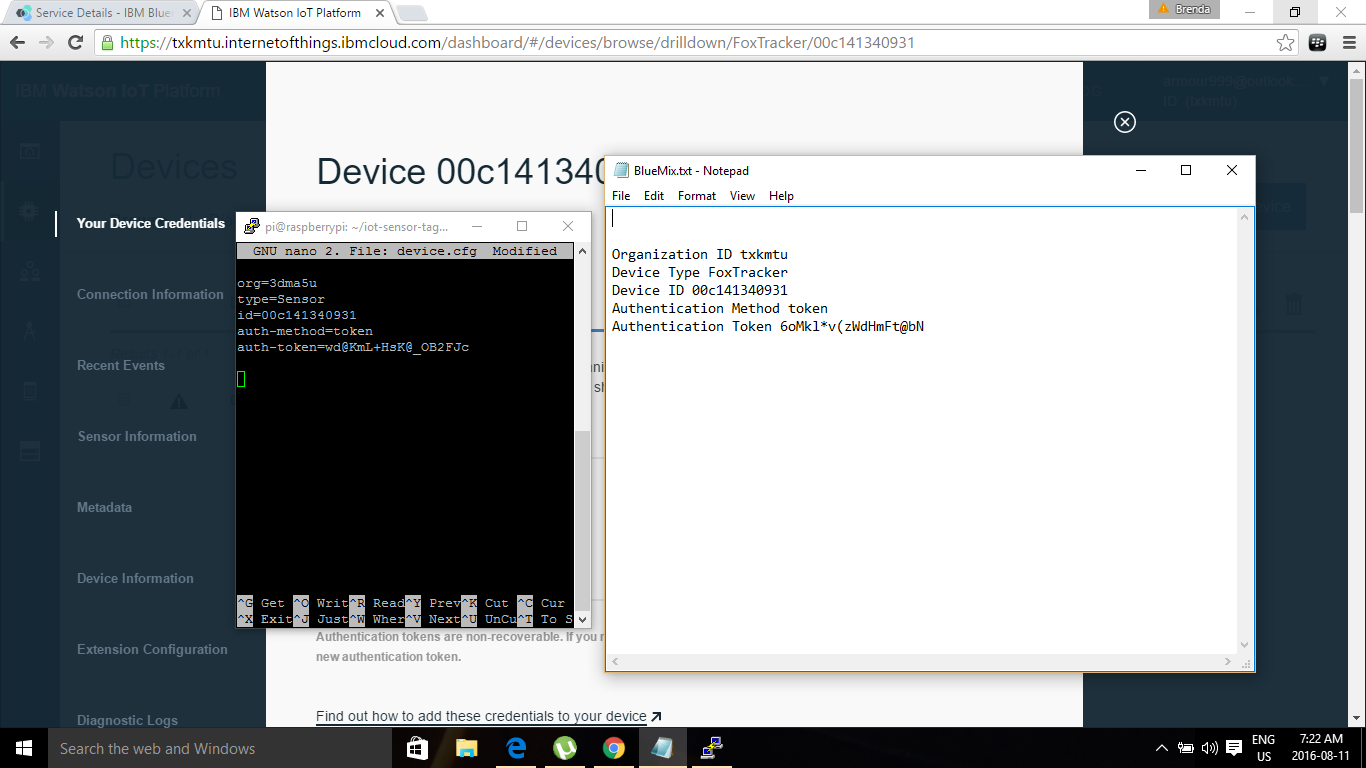
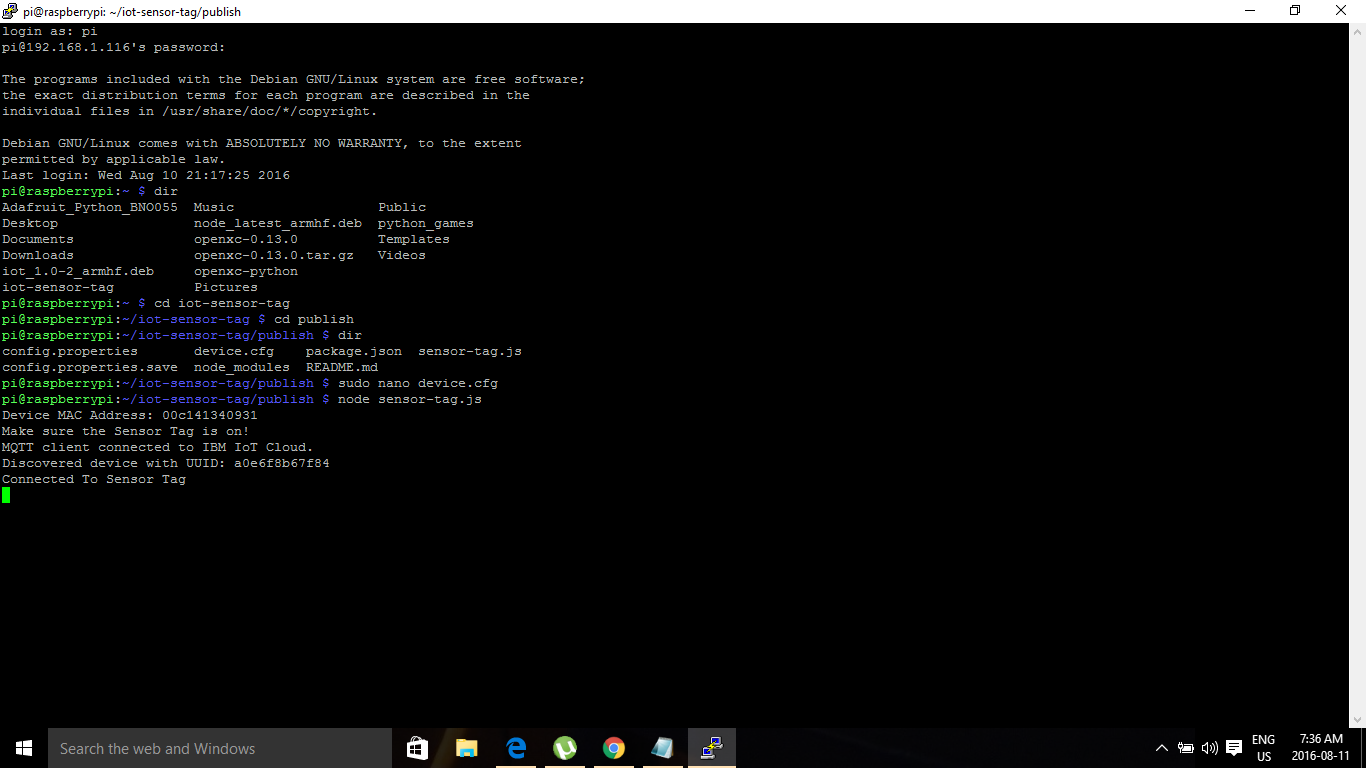

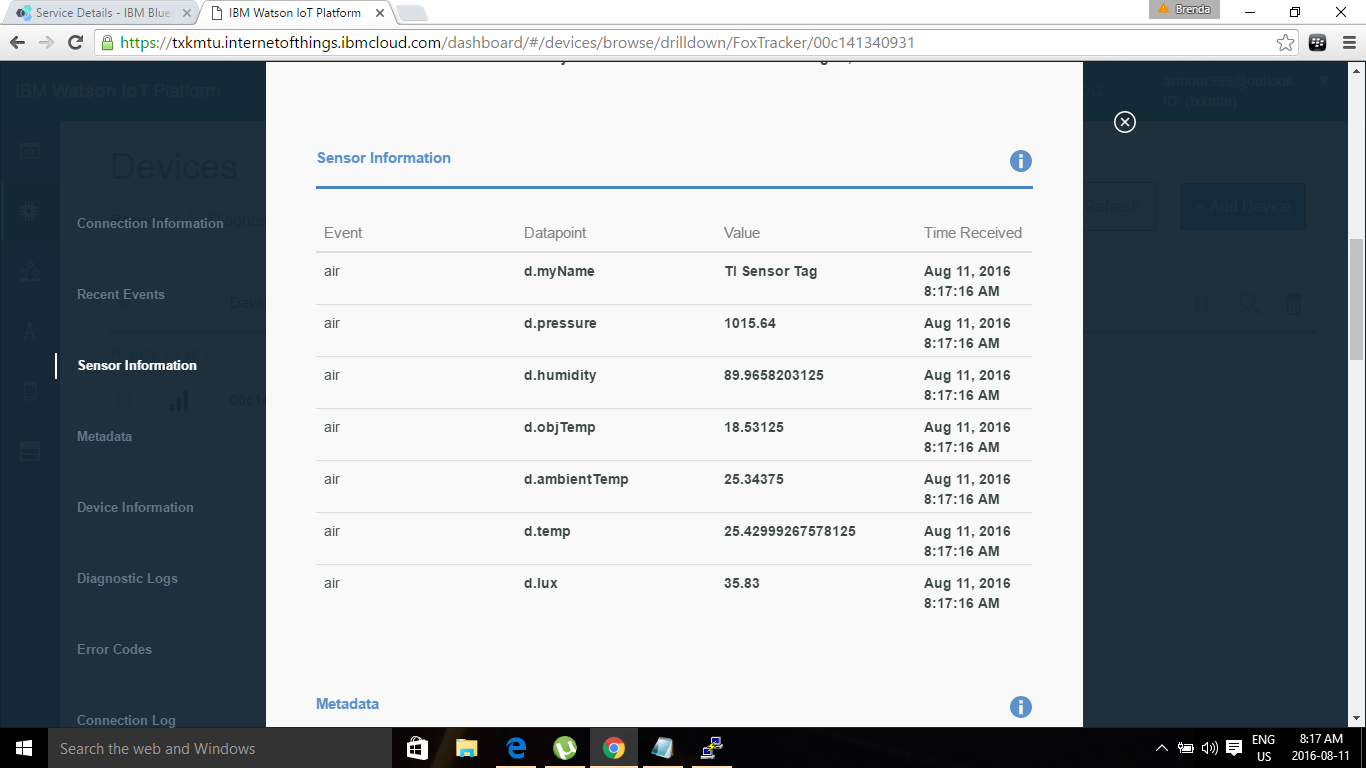
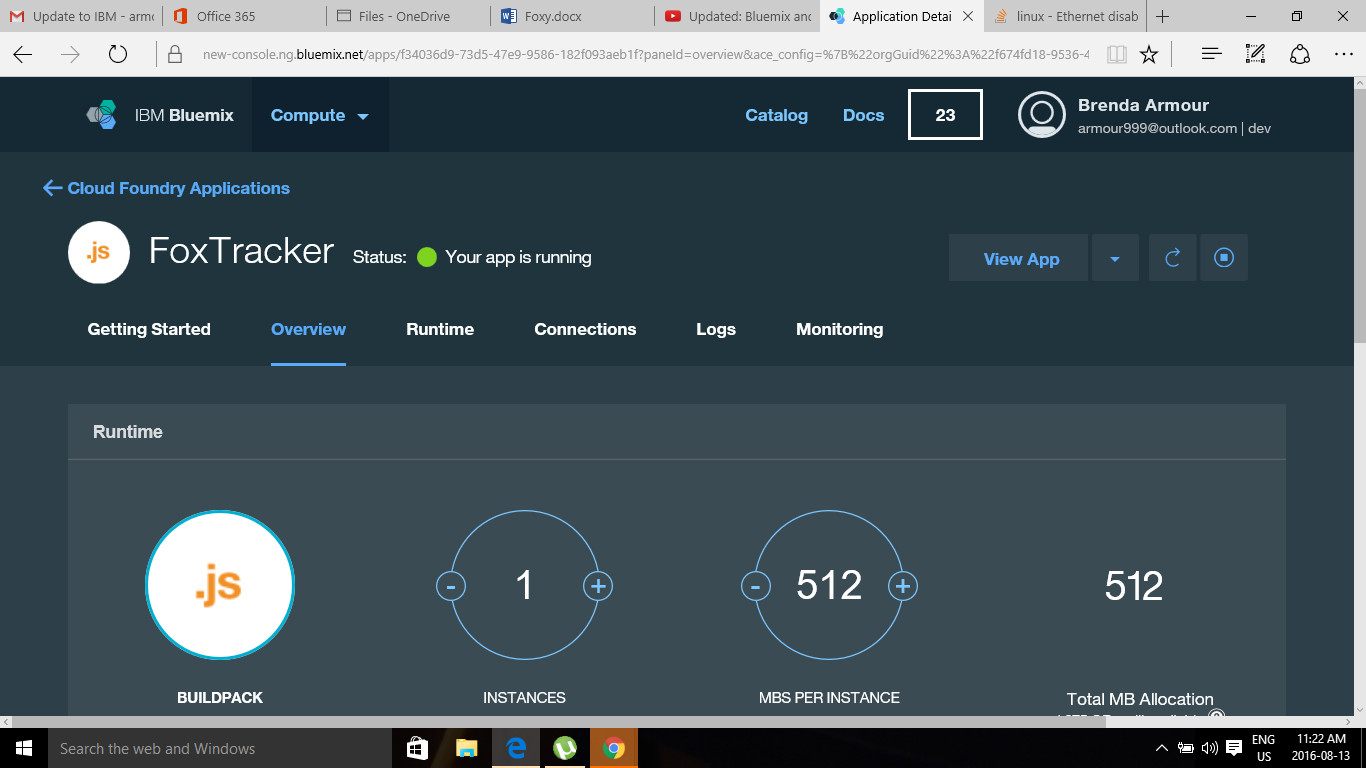
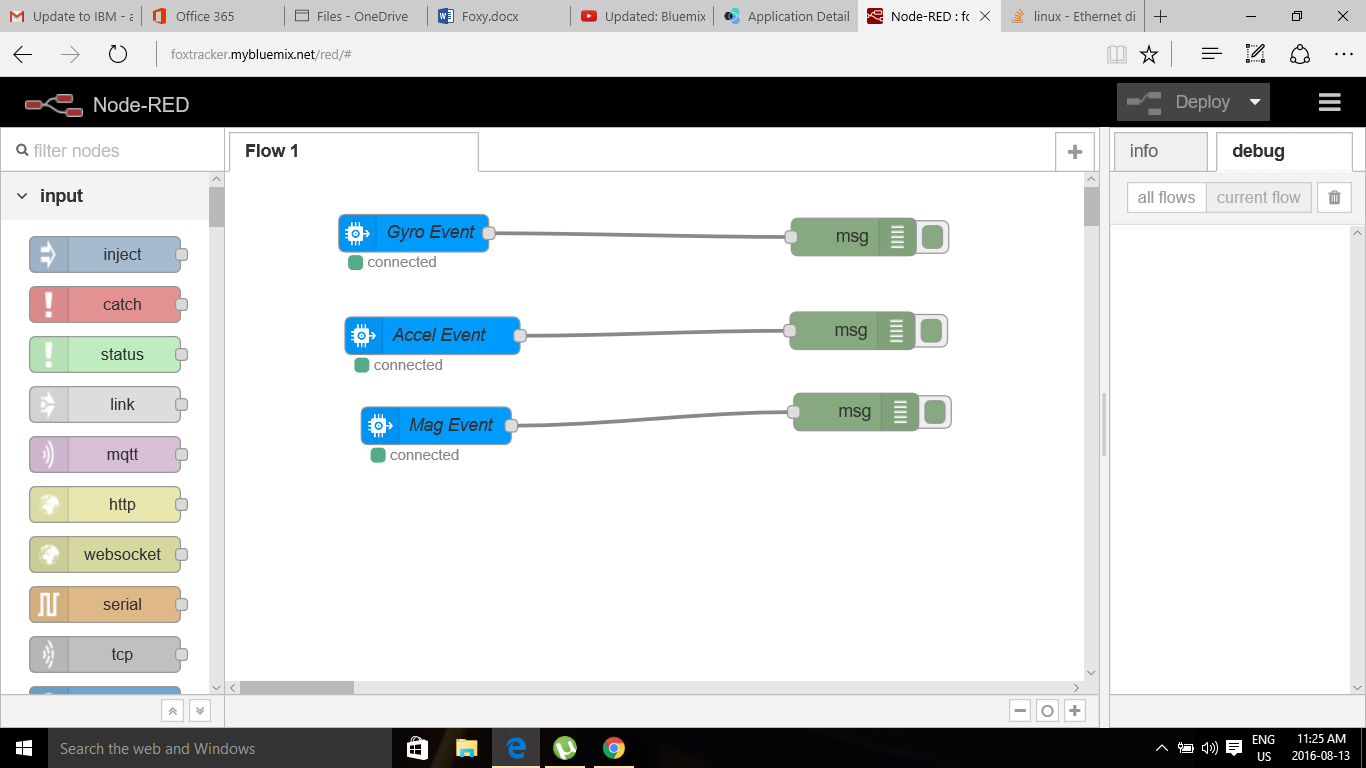
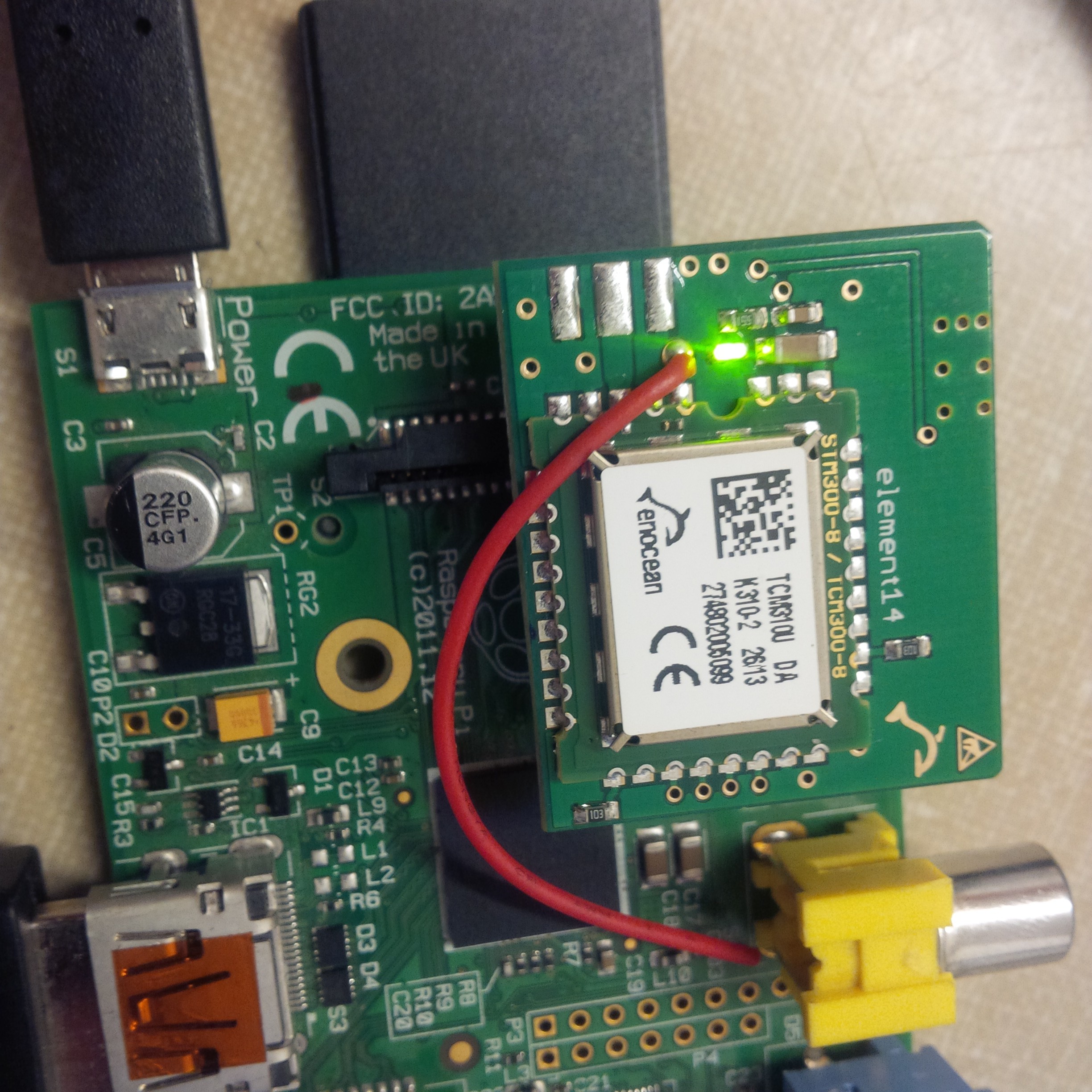


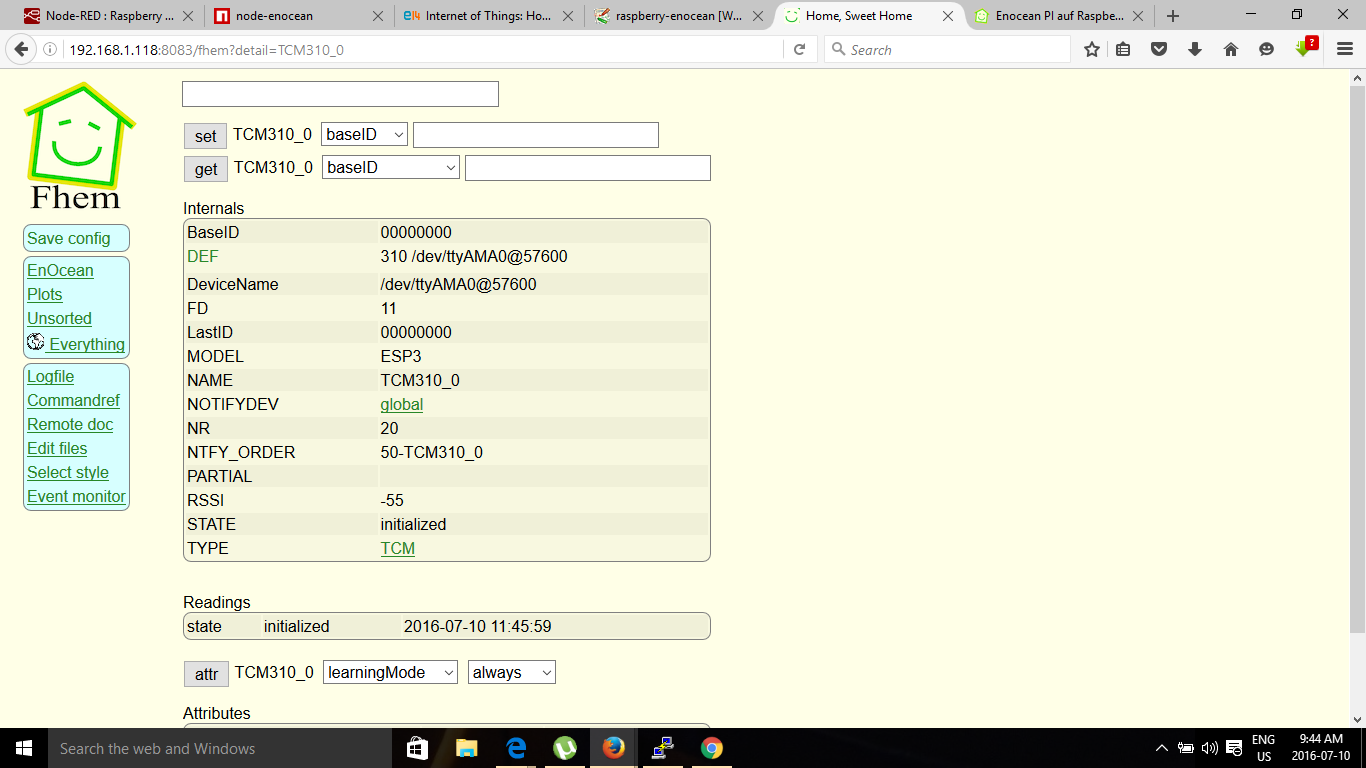
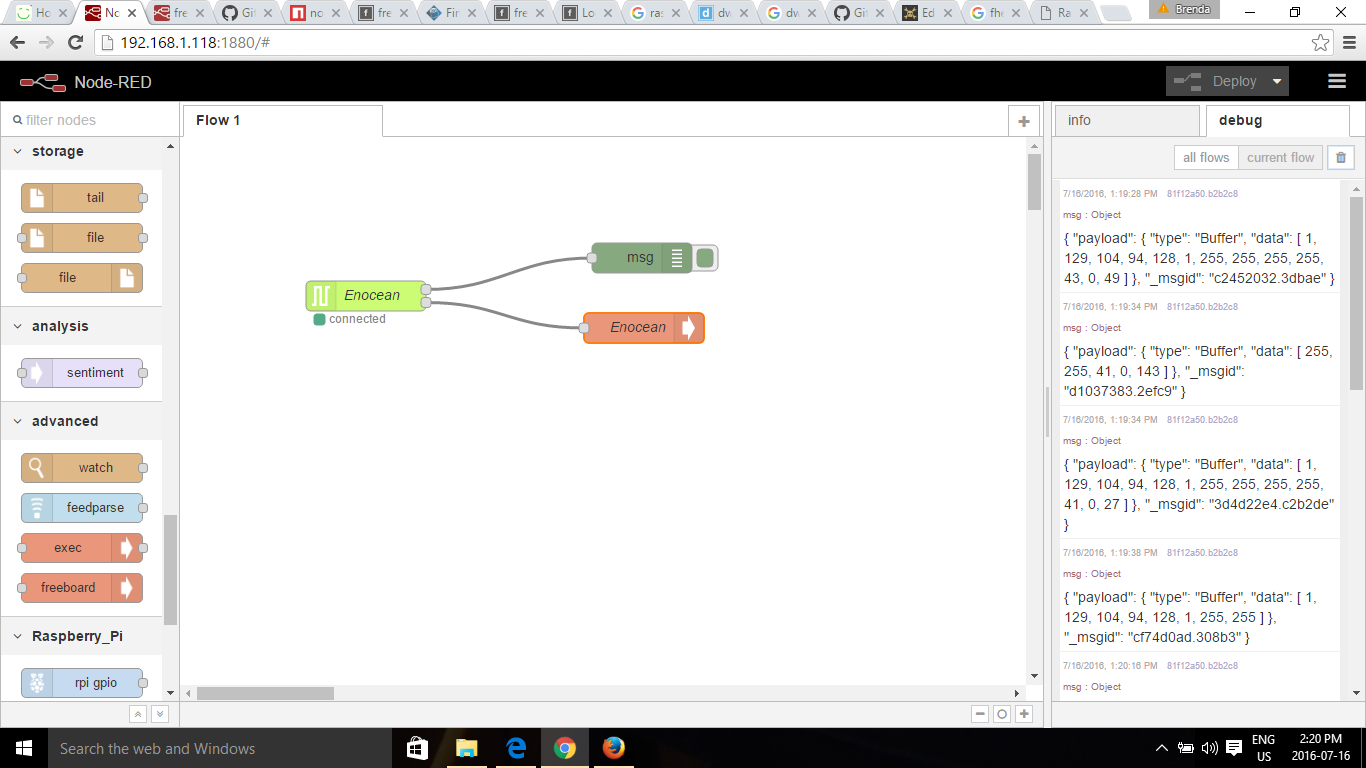
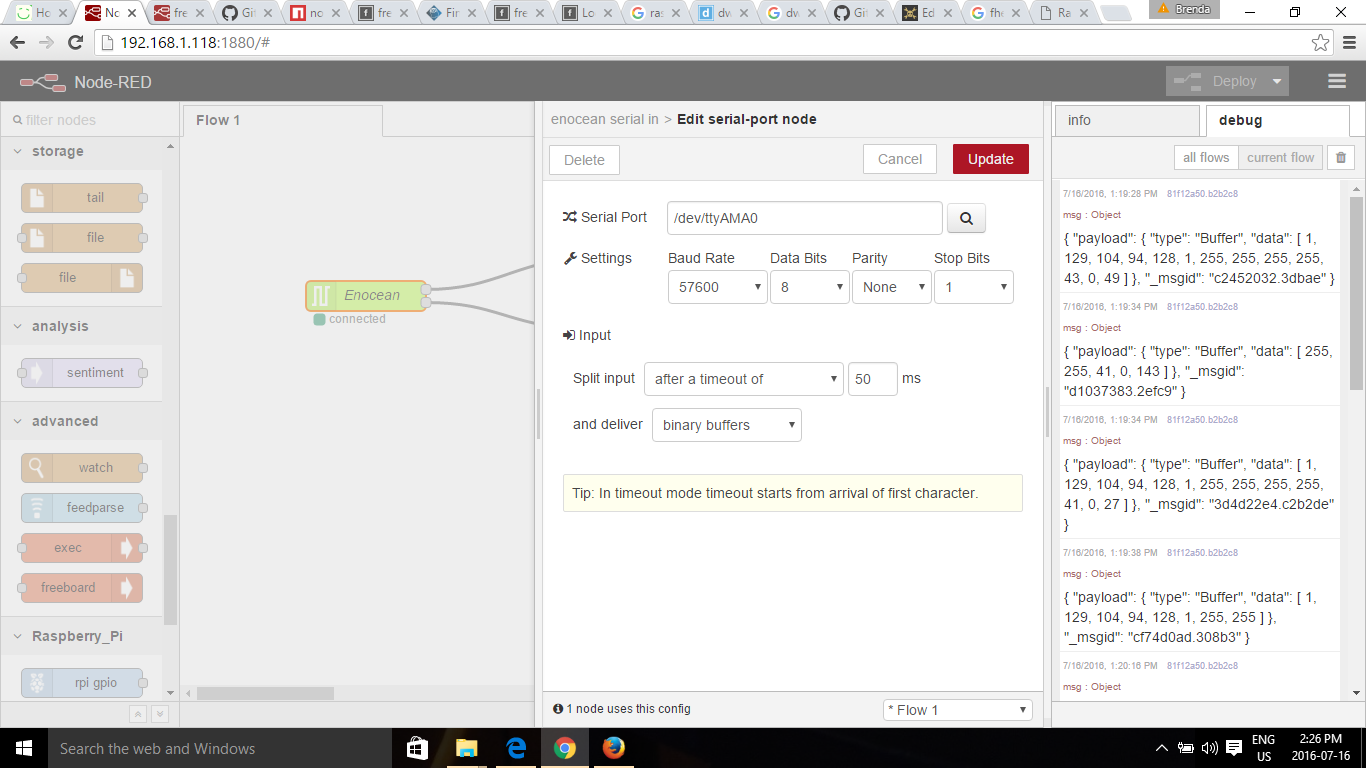
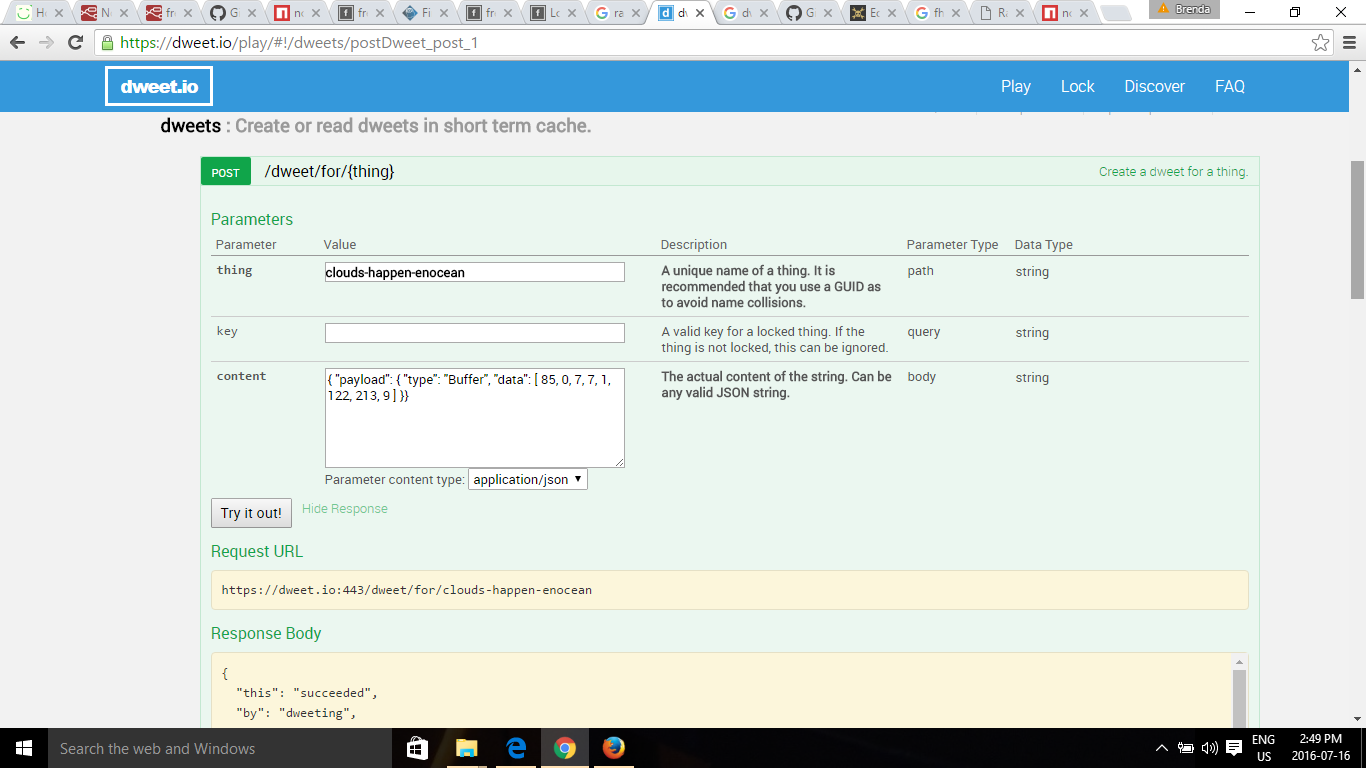
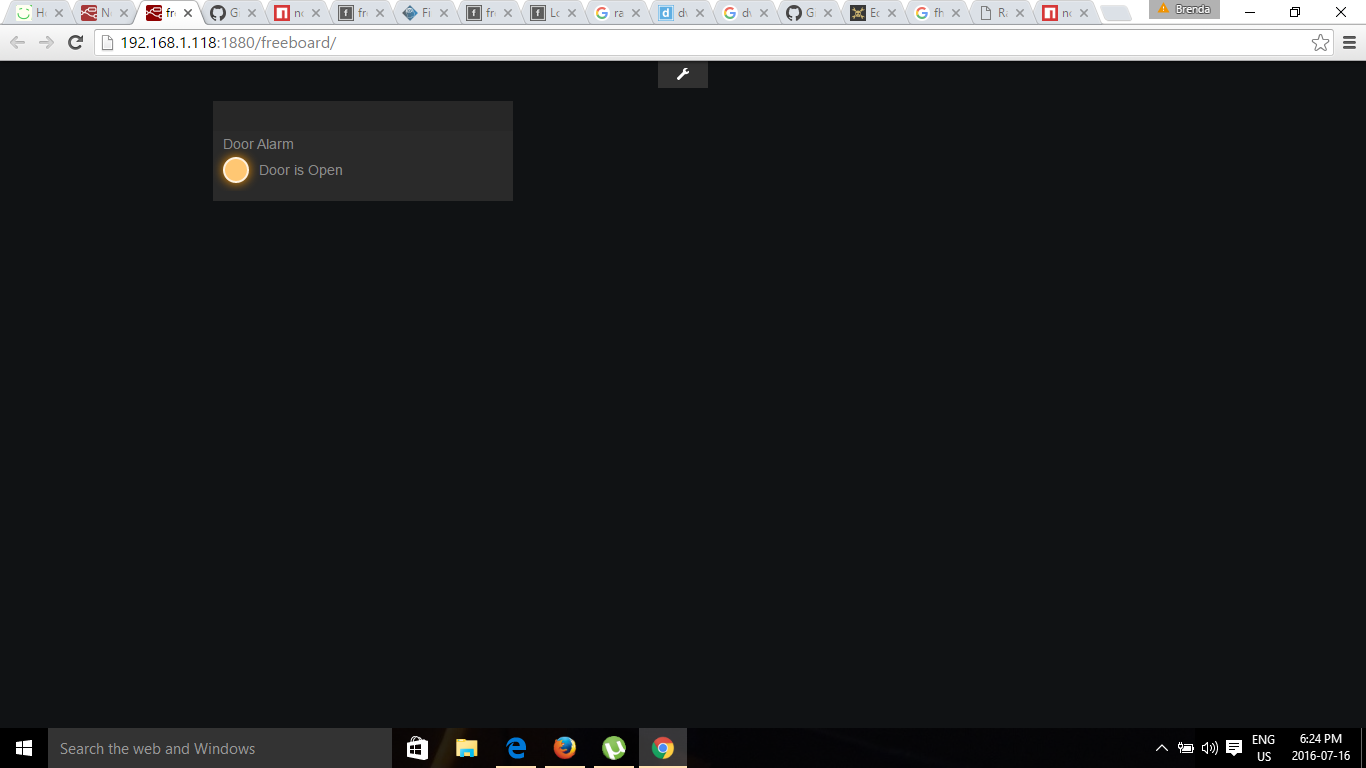
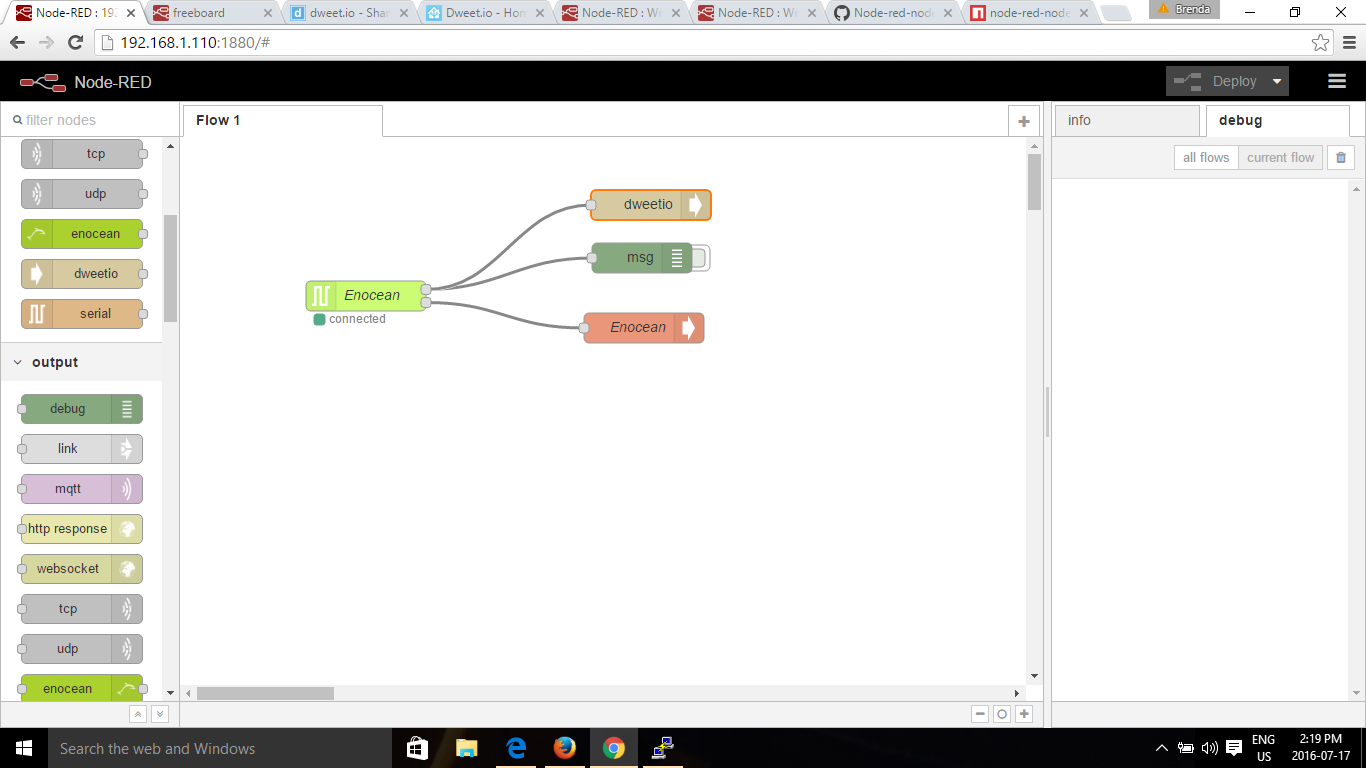
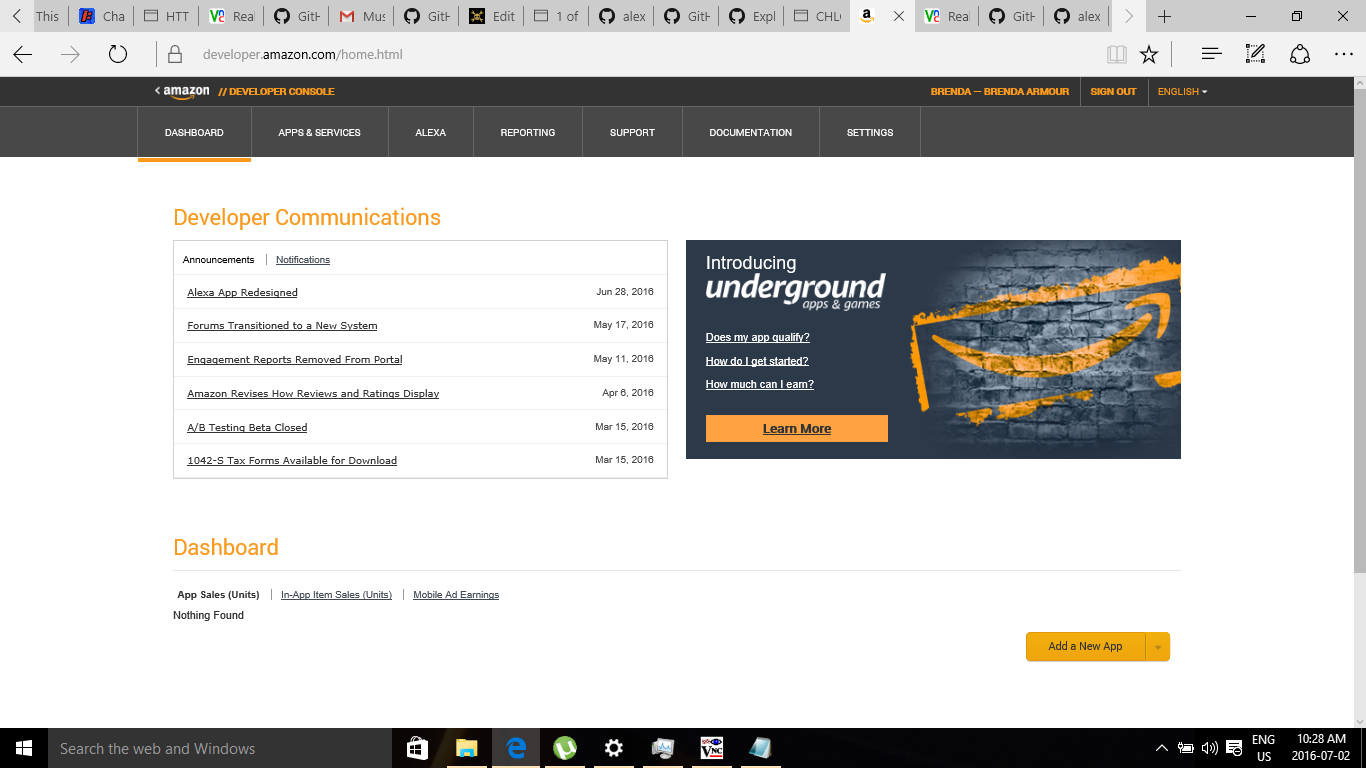
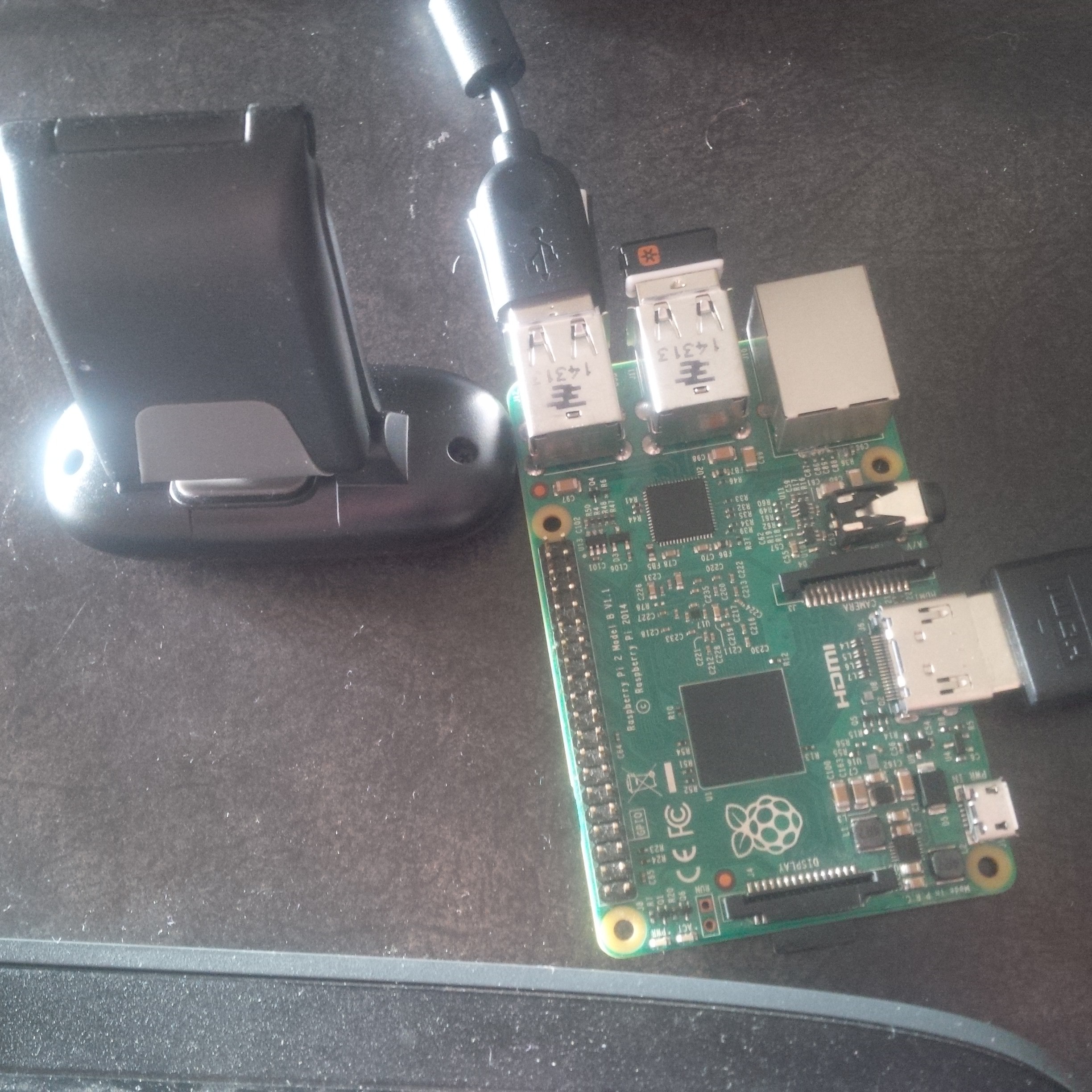

 Dmitry
Dmitry