This project is supposed to be used on iOS devices, however, there's a bunch of apps out there to establish SSH Communication from Andriod. i.e: Putty, JuiceSSH, and Termius.
What is SSH?
Secure Shell (SSH) is a cryptographic network protocol for operating network services securely over an unsecured network. Typical applications include remote command-line, login, and remote command execution, but any network service can be secured with SSH.
-Wikipedia
 Israel
Israel

 Nithin PS
Nithin PS
 ahmed Ibrahim
ahmed Ibrahim
 Tejas Lotlikar
Tejas Lotlikar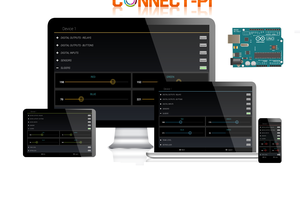
 Shehzad Nazir
Shehzad Nazir