With this project you will learn how to repurpose your old and dust or just out of use 3D Printer.
Which instruments are compatible and appropriate?
In principle, 3D printers can be used to produce sound with many different instruments. Both
rhythm and melody or harmony instruments are compatible. To cover these types of
instruments, we have chosen the güiro, the zither, and the ukulele as examples.
-
The güiro is capable of generating simple rhythms. For this, the printhead is capable of rubbing the instrument in one direction as well as two directions.
-
The zither was specially made for the 3D printer so that it can play as many different notes as possible. It has room for ten strings, eight of which form an octave in E-flat major (Eb5, F5, G5, Ab5, Bb5, C6, D6, Eb6). The remaining two strings are a minor second lower (D5) or fourth (Bb4). This allows many simple melodies to be played with a guitar pick on the printhead. It should be emphasized that the latency of steps (conjunct motions) is significantly lower than that of skips (disjunct motions), which require the instrument contact surface to lower briefly. Therefore, the musical result of melodies consisting mostly of steps is rhythmically much more appropriate for the 3D printer (e.g., “Alle meine Entchen”, and the beginning of “Freude schöner Götterfunken”, etc.). In addition, two pickups are installed so that the generated tones can be further processed electronically (amplifier, effect units, etc.).
-
The ukulele works in principle like the zither, except that it comprises only 4 strings and can thus produce a chord with a quick movement of the printhead. One could thus program a simple strumming pattern where, for example, a power chord (root, fifth, octave, fifth) is played in a loop.
In order to have a deeper knowledge about how to Pimp your 3D Printer we prepared a PDF File that covers all of the topics, ranging from:
- Basics of 3D Printing
- Basics of PureData (the software used to control the printer)
- The 3D Printer and build your homemade zither
- A Tutorial for our PureData Patch.
Have fun tinkering!
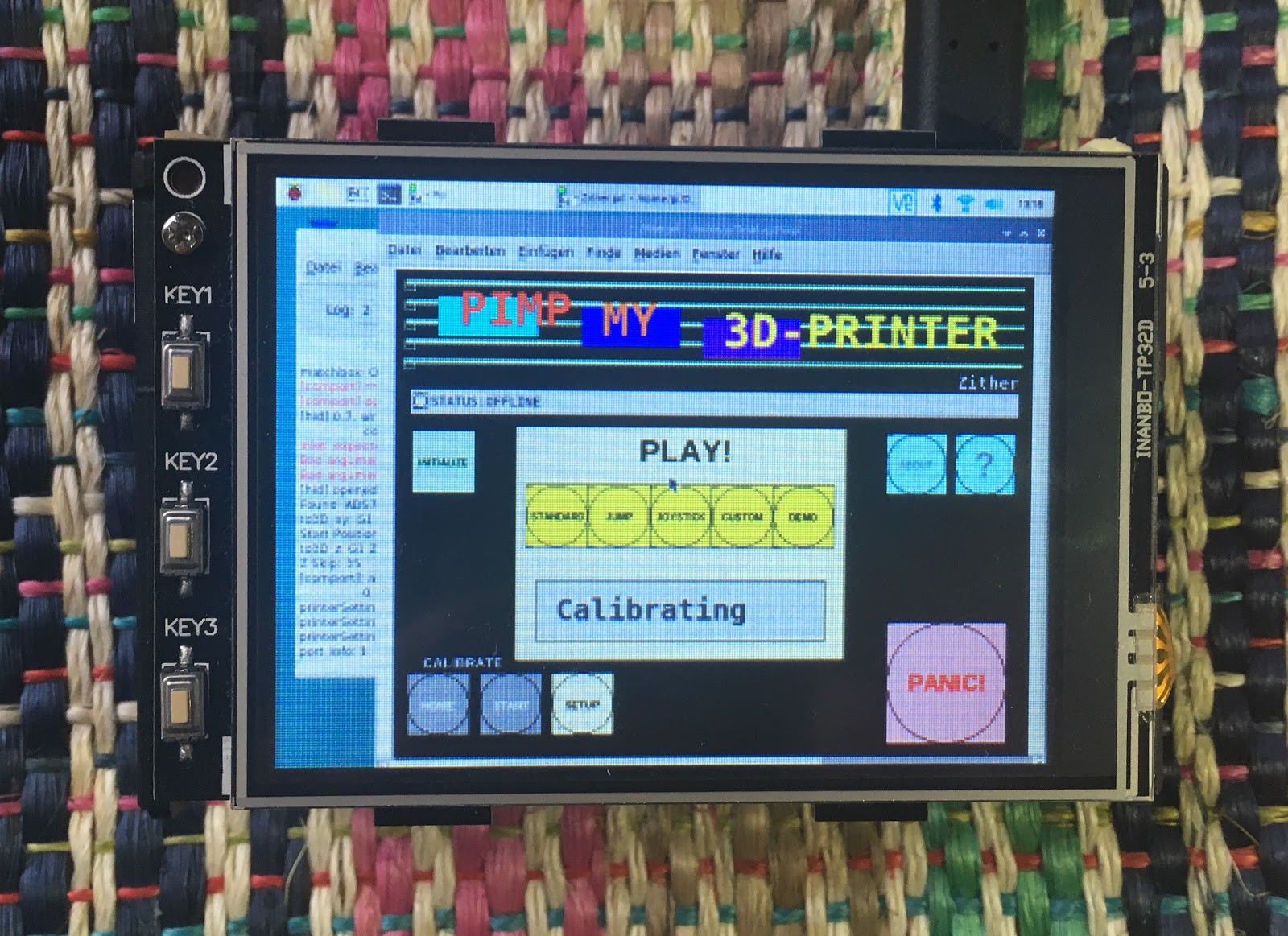
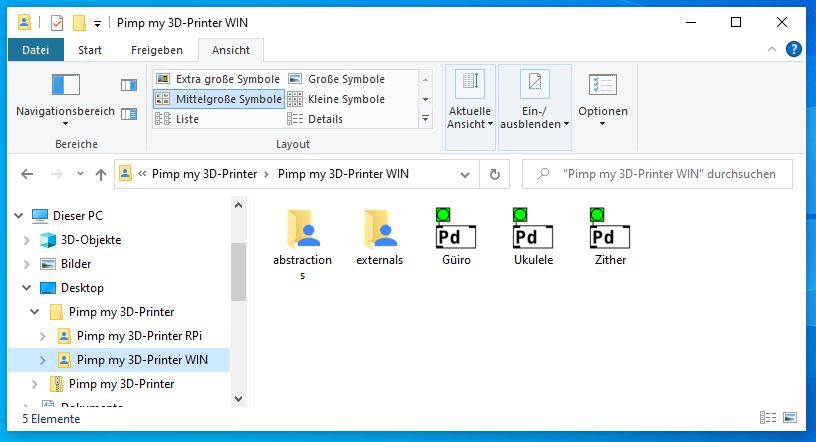
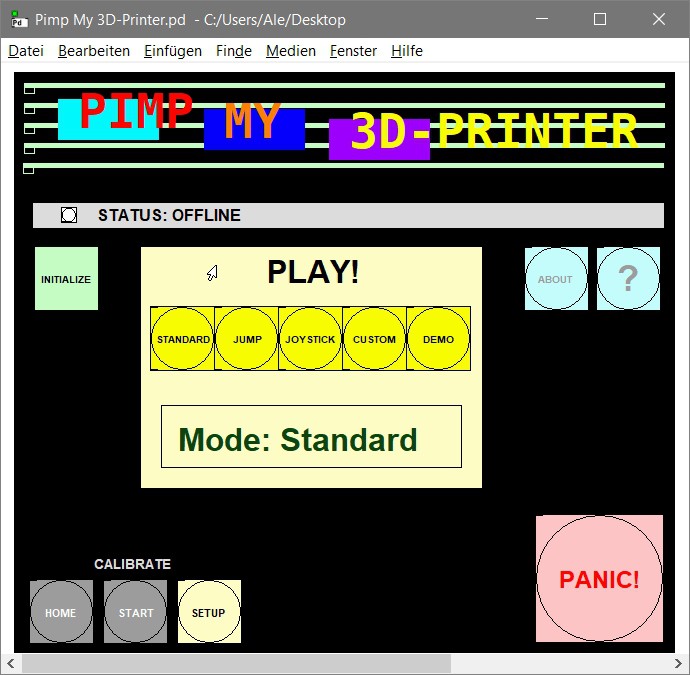
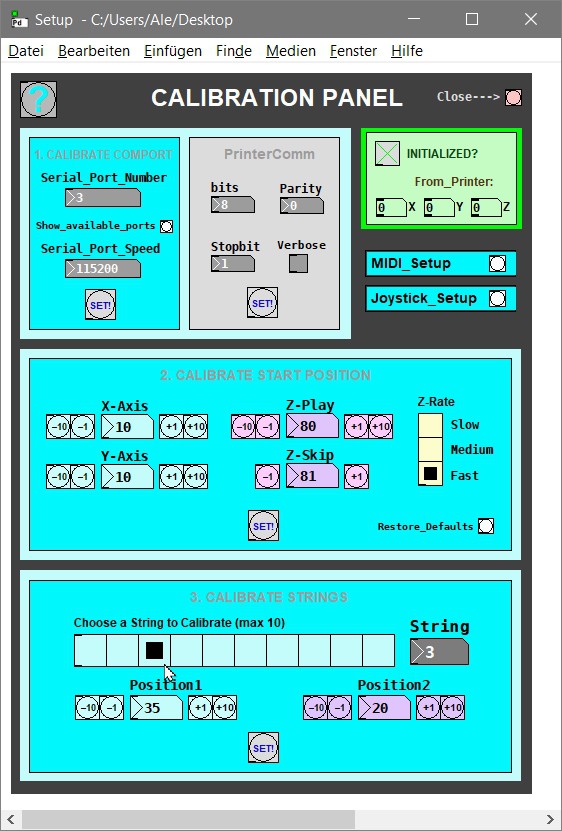
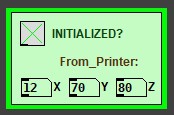

 j0z0r pwn4tr0n
j0z0r pwn4tr0n
 Oliveira
Oliveira
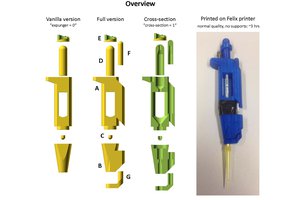
 Tom Baden
Tom Baden