How it works
GPIOServer runs on the Raspberry Pi and reads a configuration file (that you supply) describing the GPIOs used by the attached hardware: the mode (input/output), logic (normal/inverted), hardware name ("Relay 2"), and so on. The server initializes these GPIOs and accepts JSON commands to read and/or set the values.
The project contains an executable (GPIOControl) to communicate with the server from an external host. The user can use this program to remotely read and control GPIO settings without a browser. The program can be run at the command line, and may be embedded into scripts as needed.
The system also spawns a web server with HTML pages showing the GPIOs. The web interface allows the user read inputs and set outputs using any web browser.
Integrating with your product application
The system is intended to be used with your hardware product.
After installing the project (using "git clone"), edit the configuration file "GPIO.conf" to specify which GPIOs are presented to the user, their mode specifics, and hardware names. Comment out any GPIOs that you don't want users to access.
Add your product branding to the web pages as needed: background color, fonts and styles, trademarks, and corporate logos.
This product is open source and free to use without attribution. Contact me through this site if you need a more definitive legal document. (See "private messages" at top of page.)
Bugs and errors
Please let me know about bugs and other issues so I can update the project.
Installing
Installation instructions are in the file "INSTALL.md" supplied with the project.
 Peter Walsh
Peter Walsh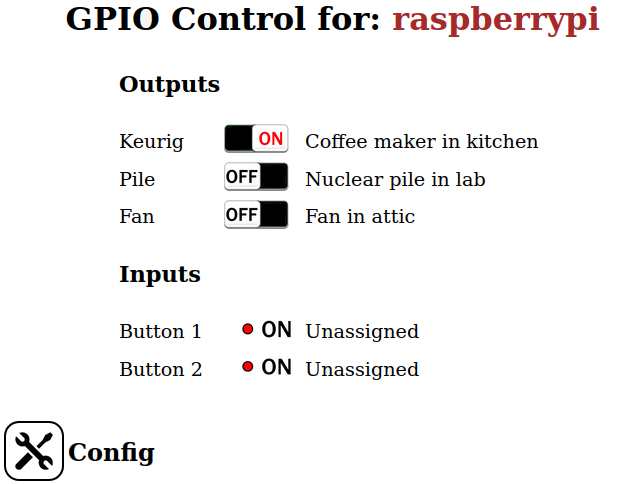


 ahmed Ibrahim
ahmed Ibrahim
 Steven Hickson
Steven Hickson