Bill of Materials
Following are the components required to make this project. All the components can be easily purchased from . AliExpress.The purchased links are given below:
1. Arduino pro mini (3.3v 8mhz version)
2. LED
3. A 1k resistor
4. A power Adapter
5. Jumper Wires
6. Breadbaord
Hardware connection
Source Code/Program
#define CUSTOM_SETTINGS
#define INCLUDE_LEDCONTROL_MODULE
#include <Dabble.h>
void setup() {
Serial.begin(9600); // make sure your Serial Monitor is also set at this baud rate.
Dabble.begin(9600); //Change this baudrate as per your bluetooth baudrate. Connect bluetooth on digital pin 2(RX) and 3(TX) for Uno/Nano and on Serial3 pins for Mega.
}
void loop() {
Dabble.processInput(); //this function is used to refresh data obtained from smartphone.Hence calling this function is mandatory in order to get data properly from your mobile.
Serial.print("Led:");
Serial.print(LedControl.getpinNumber());
Serial.print('\t');
Serial.print("State:"); //0 means OFF, 1 means ON
Serial.print(LedControl.getpinState());
Serial.print('\t');
Serial.print("Brightness:");
Serial.println(LedControl.readBrightness());
}
LED Brightness Control APP
Dabble App transforms your Smartphone into a virtual I/O device and lets you control hardware using Bluetooth, communicate with it, access sensors like accelerometer, GPS, proximity and other features of your Smartphone. You can use Dabble as a Bluetooth Controller App for Arduino Uno-Mega-Nano, ESP32, and evive for making various DIY projects or IoT applications. You can write the program in Arduino IDE or PictoBlox (graphical programming based on Scratch 3.0). Examples codes are also provided in the Arduino library of Dabble.
1. So download and install the Dablle Application from Google Play store. IOS users can download from the App Store. Once the installation is completed, open the app .
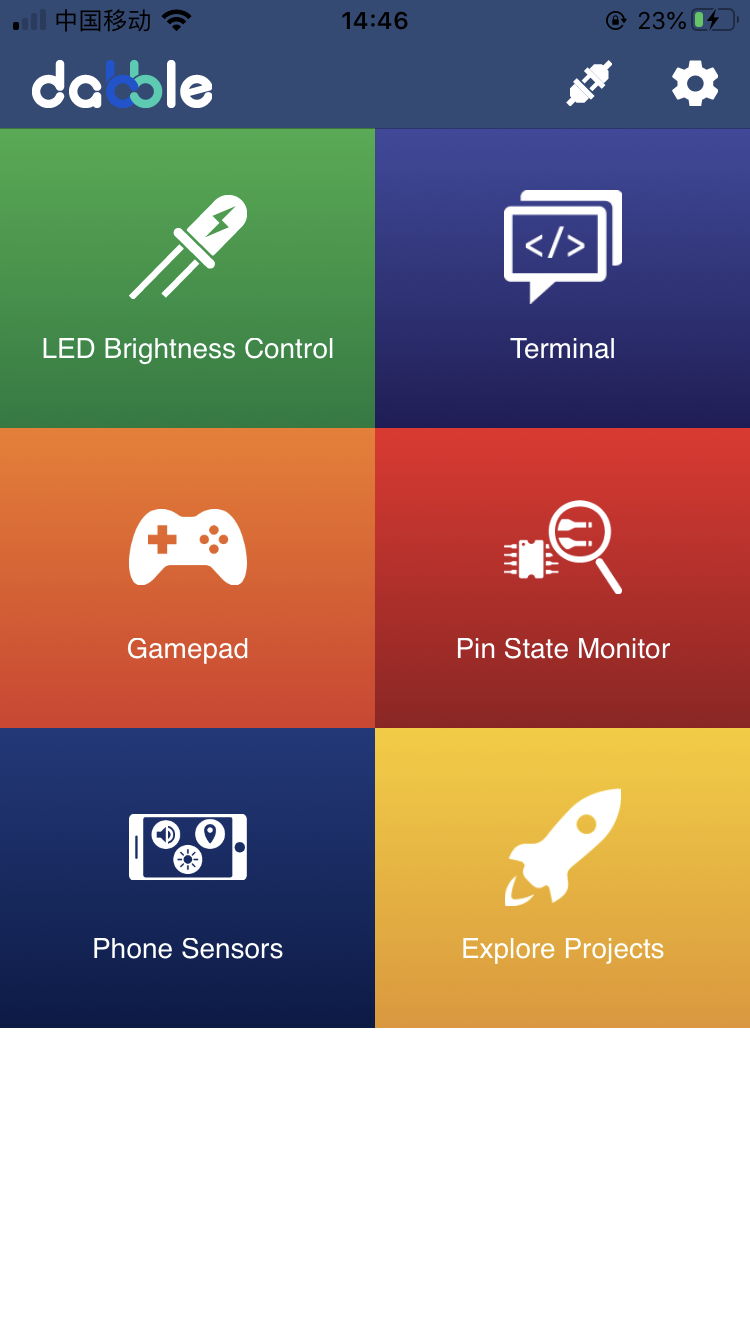
2. Click on the Connect icon that appears at the top right corner of your screen beside the Settings icon. As soon as you click on the Connect icon a dialog box appears asking for permission of turning on location in your smartphone. Grant the location access permission and then follow the process as shown below:

3. In the above process, you can see the app was connected to Bluetooth named “KT6368A-BLE-1.8”. Similarly, you will be able to see the name of your Bluetooth module in the list.
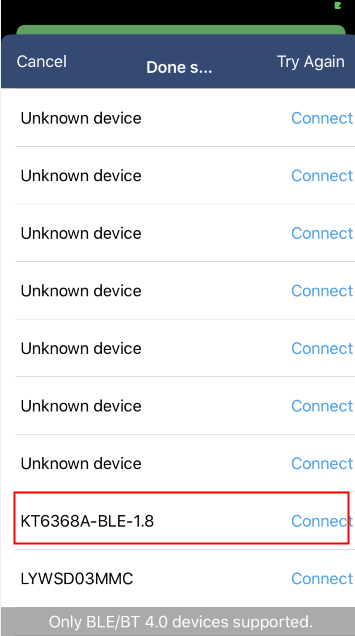
4.As soon as the app is connected to your Bluetooth module you can see the notification in your smartphone telling you which board you have connected.
 IOTMCU
IOTMCU
 LOFI Robot
LOFI Robot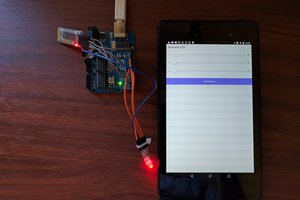
 Adrian Georgescu
Adrian Georgescu
 mostafa2100.abcreno
mostafa2100.abcreno
 vishal soni
vishal soni