The goal of this project was to design a custom PCB that could drive all the lights required to help our rover see in the dark!
Originally, our lighting control was managed by an Arduino soldered to a perf board, and screw terminals were used to connect all the wires out to the lights.
When we decided to overhaul our electrical systems, we decided a redesign of this component could help reduce maintenance overhead since hooking up dozens of wires to screw terminals can be very monotonous. Additionally, since we had started to implement CAN Bus communication to integrate the rest of the rover's electrical subsystems, such as the steering and drive system, as well as the robotic arm, adding the light system to that list was an easy choice and allows us to use CAN Bus as the central communications hub for all control tasks.
This article will go through some of the engineering design decisions that were made in the development of this board, and will walk through the entire process from schematic capture all the way through to ordering the final product from JLCPCB.
Thanks so much to JLCPCB for sponsoring the fabrication of these boards! JLCPCB provides rapid production of high-quality custom PCBs at very affordable prices, and with the best customer service. If you are looking to fabricate a small or large batch of PCBs for your next project, take a look at the capabilities JLCPCB has to offer!
 UGRT
UGRT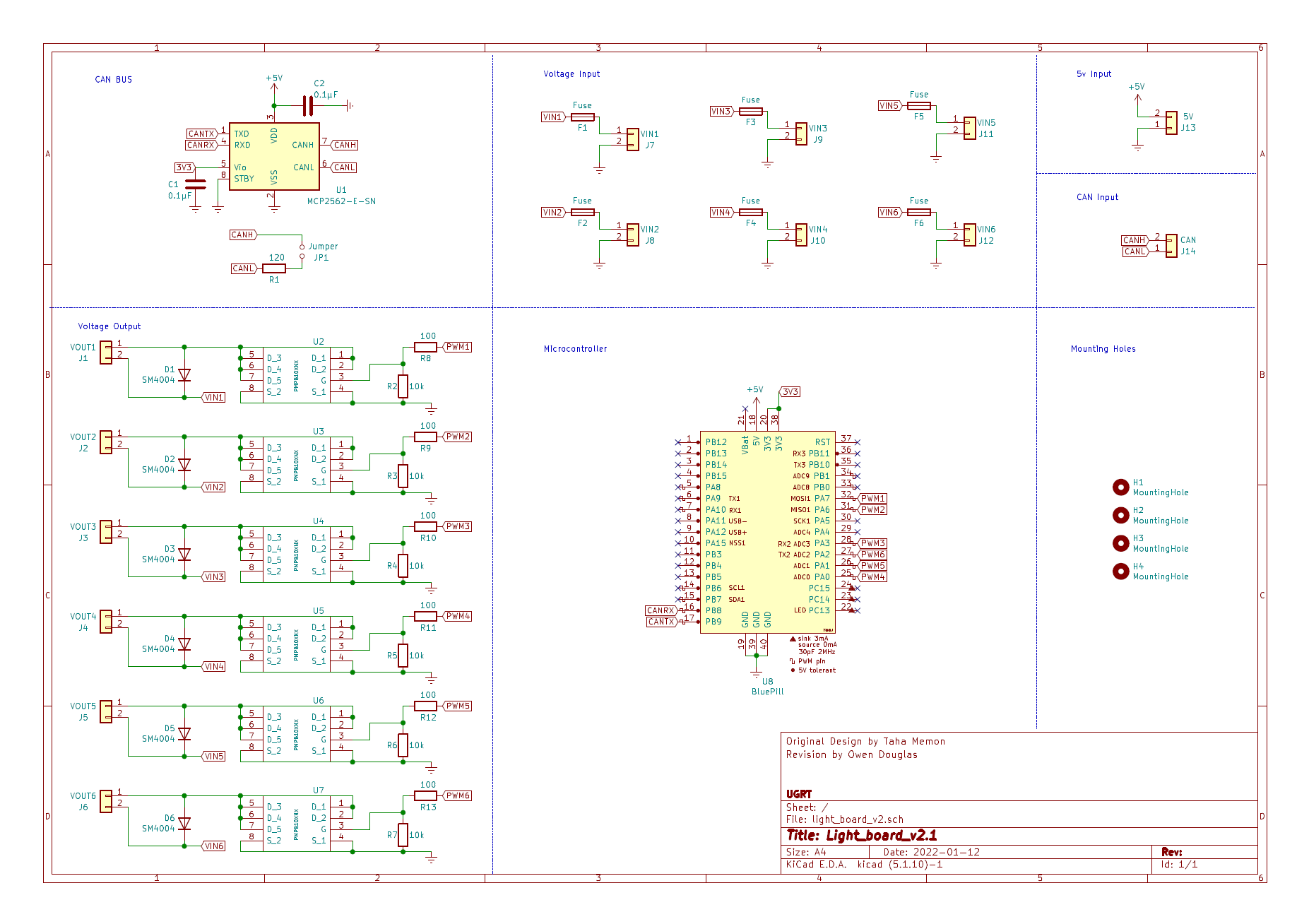
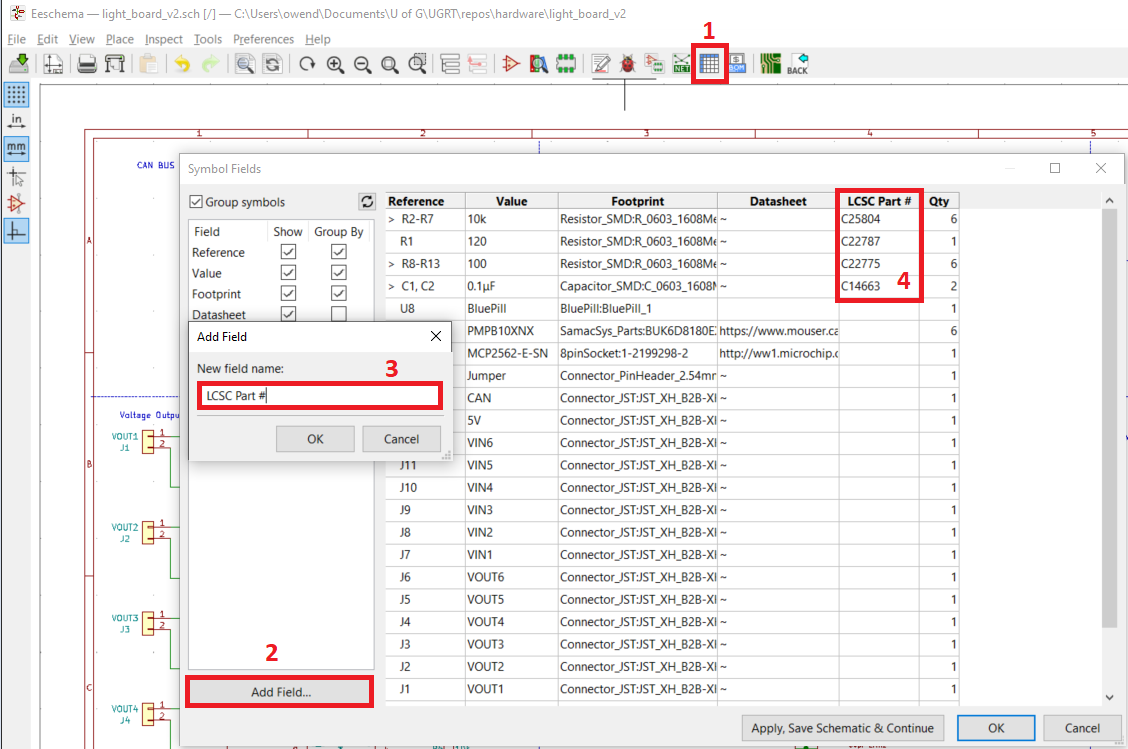
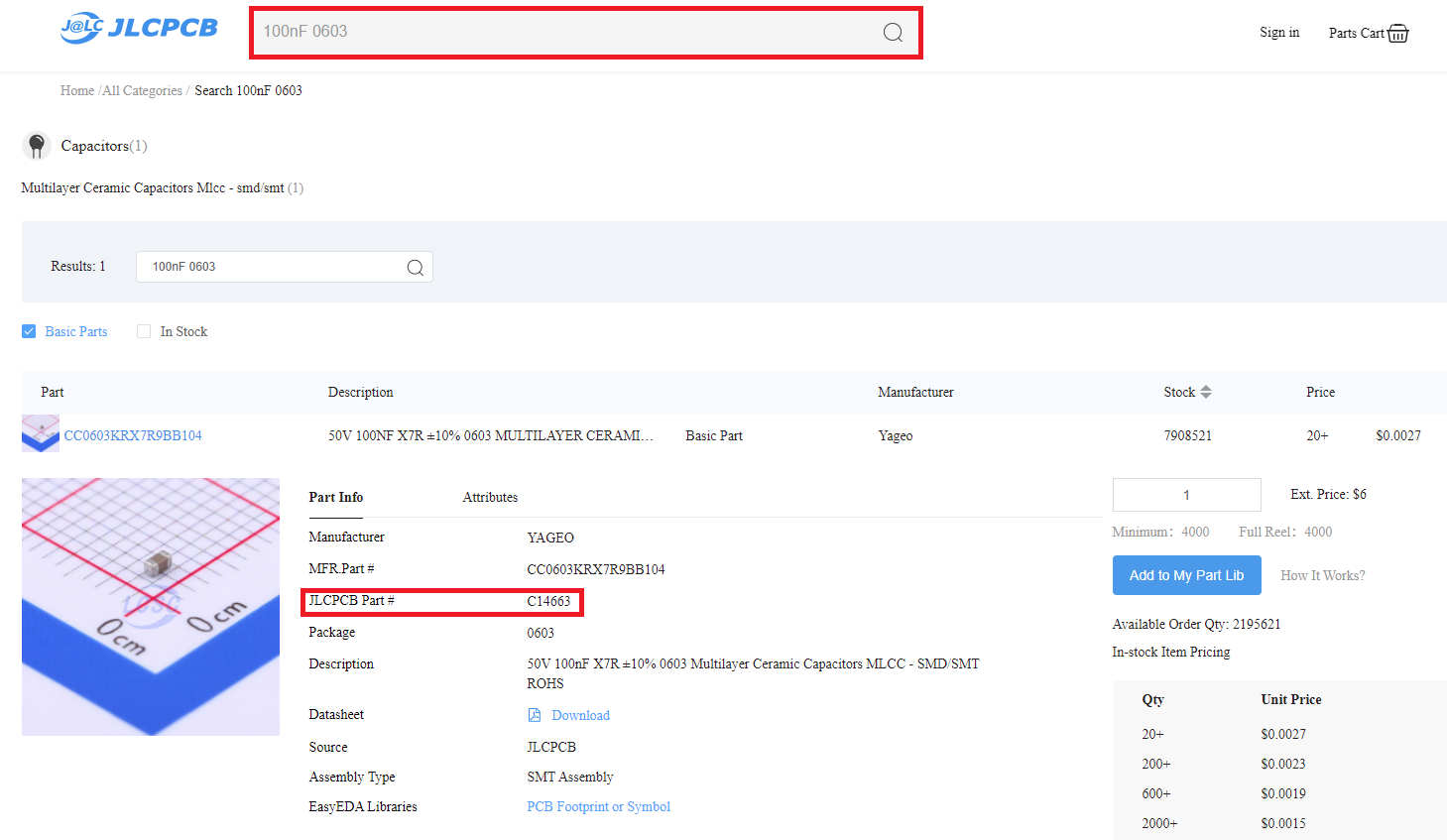

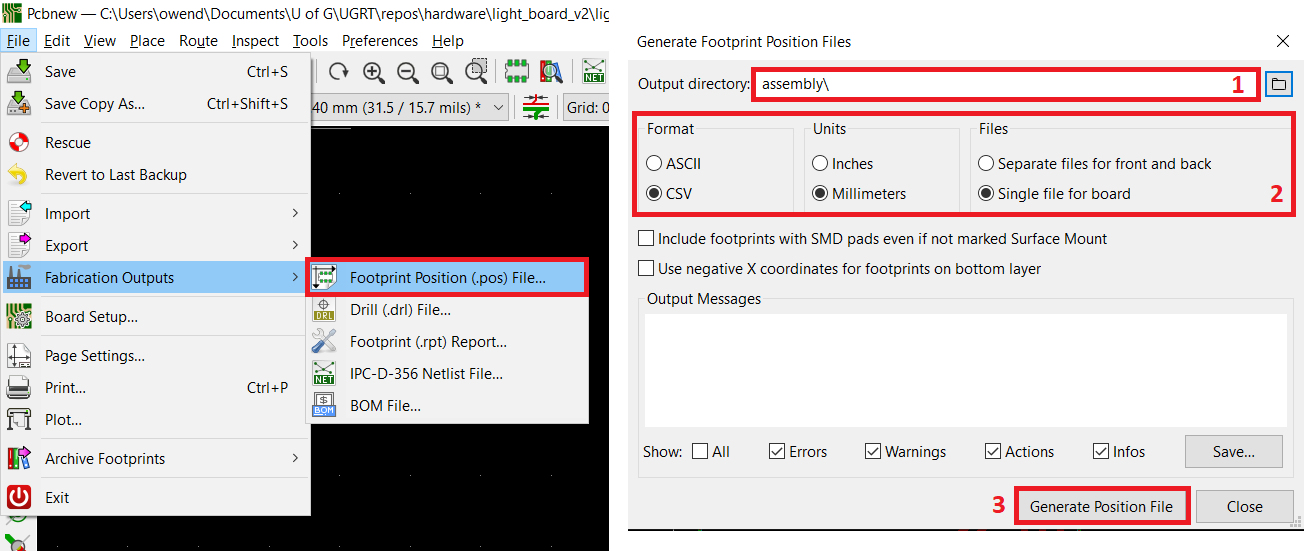

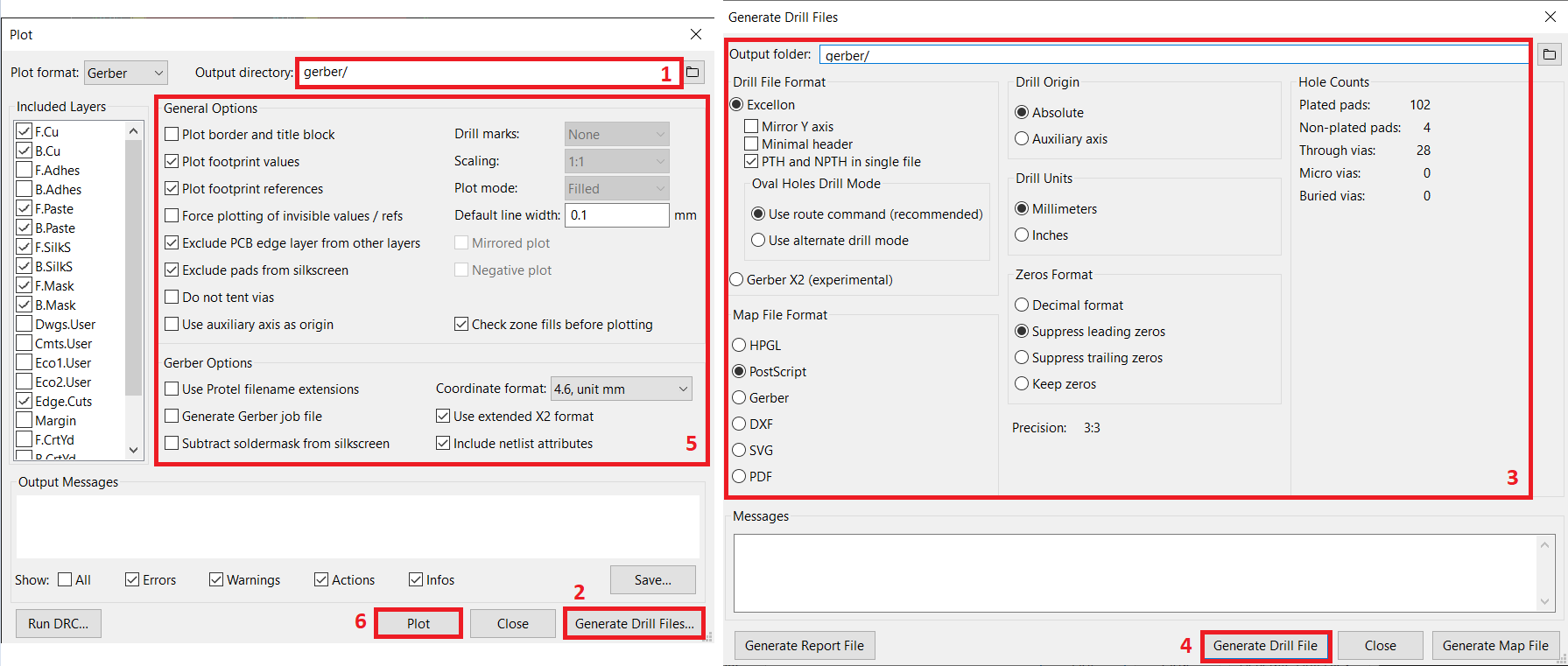
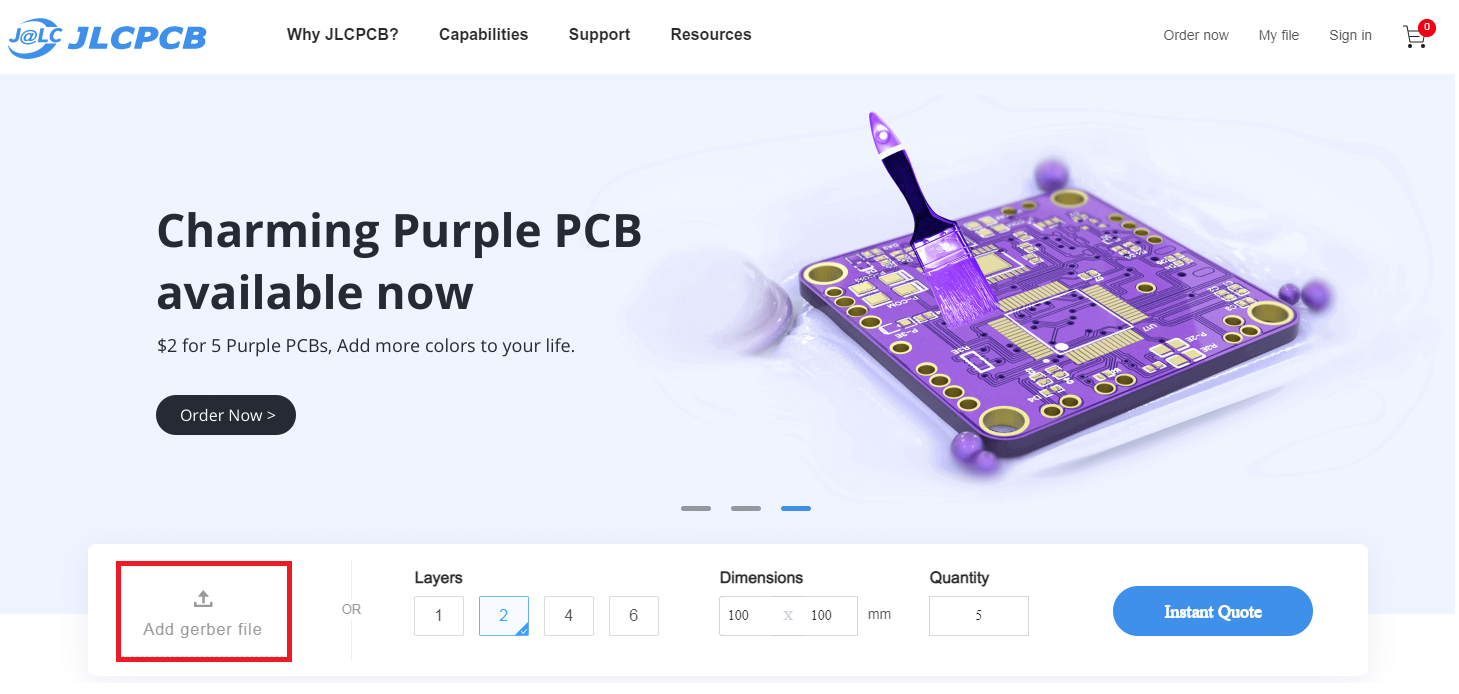
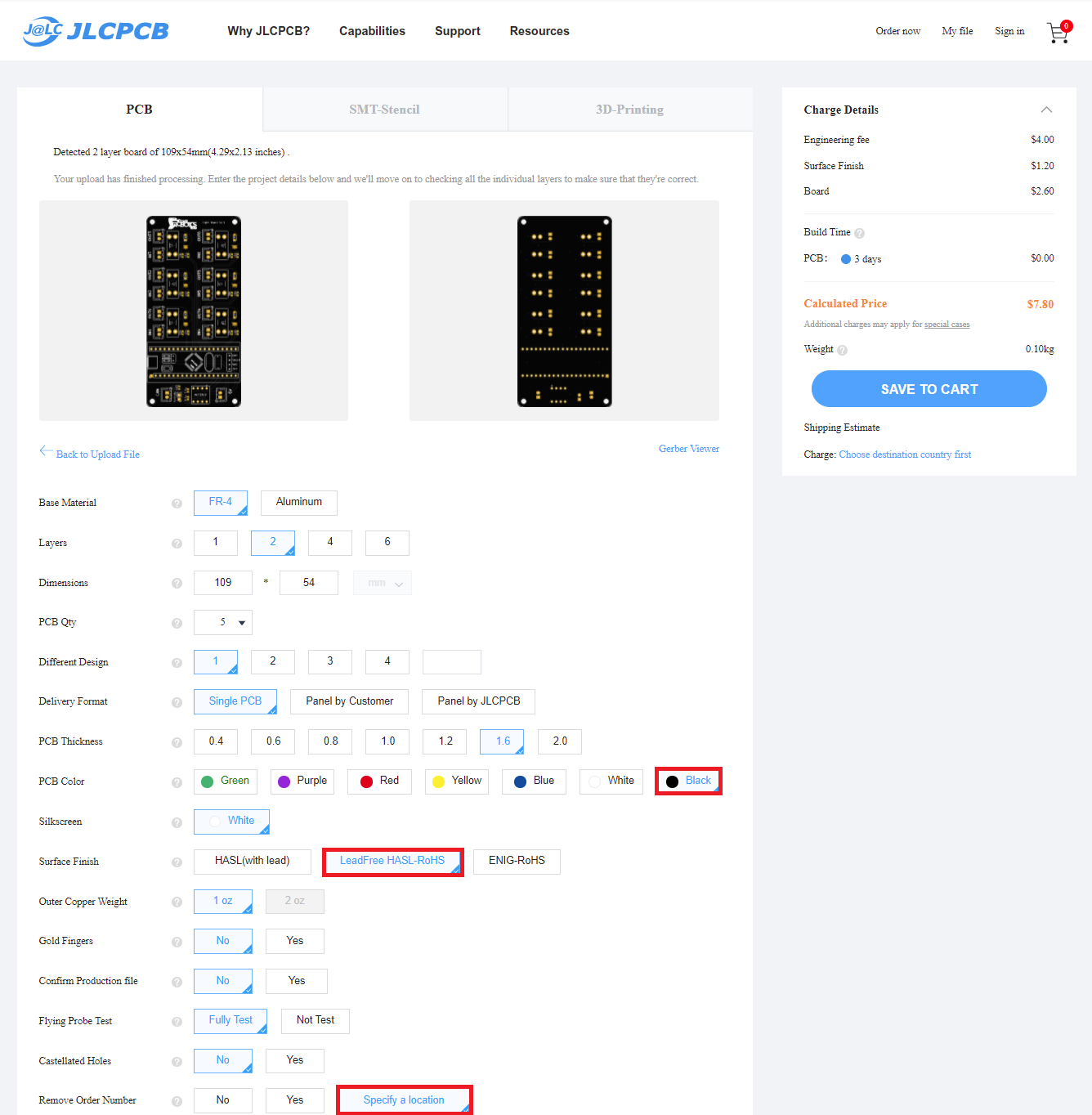

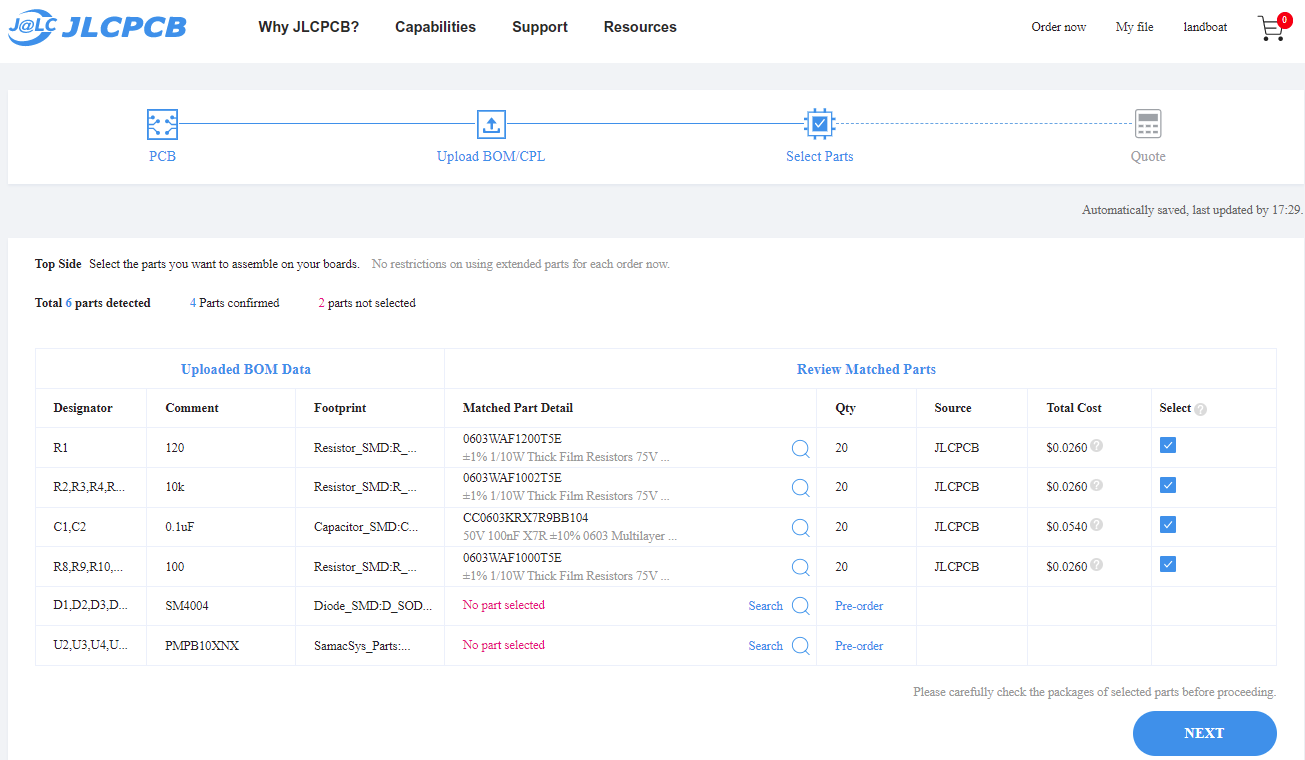
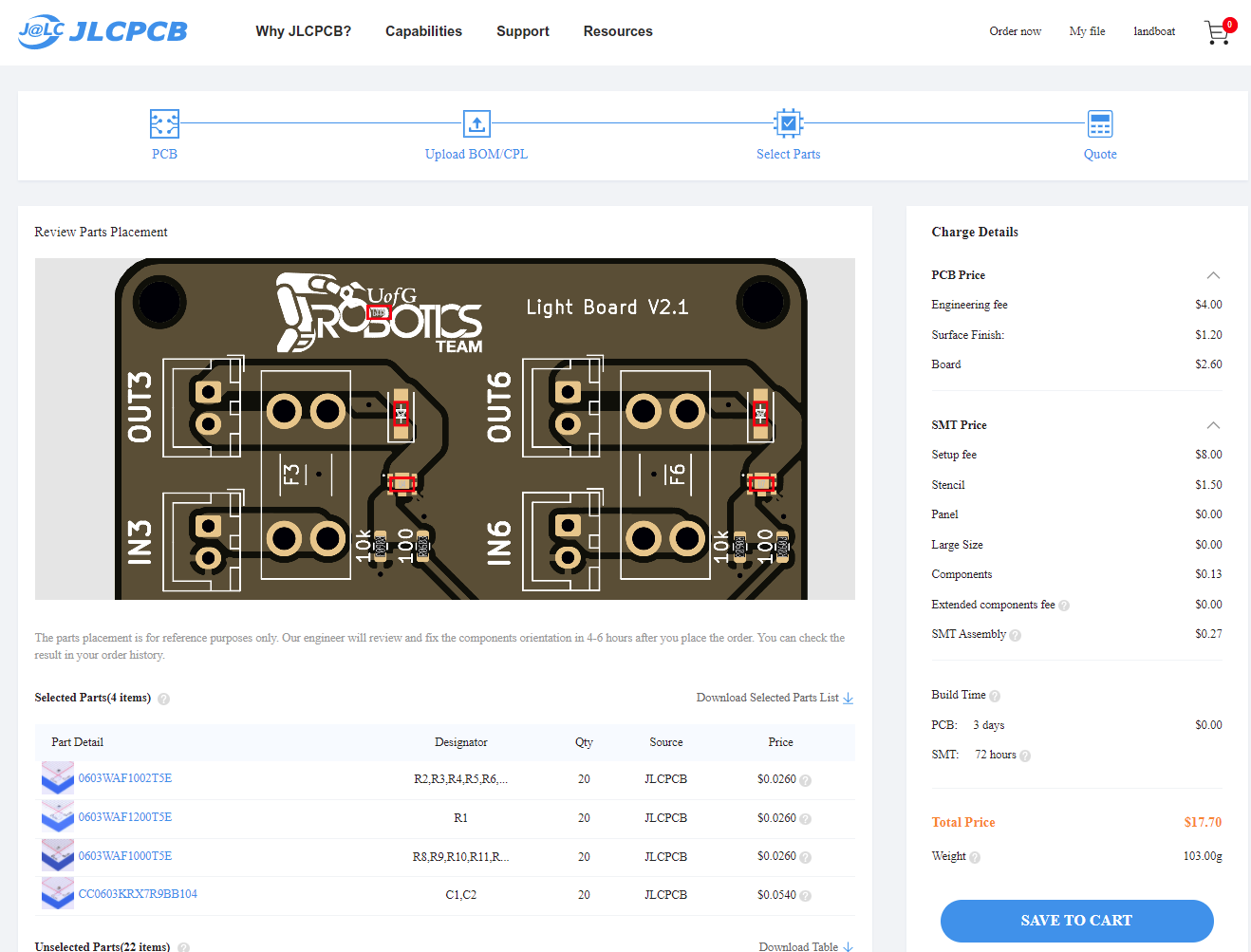
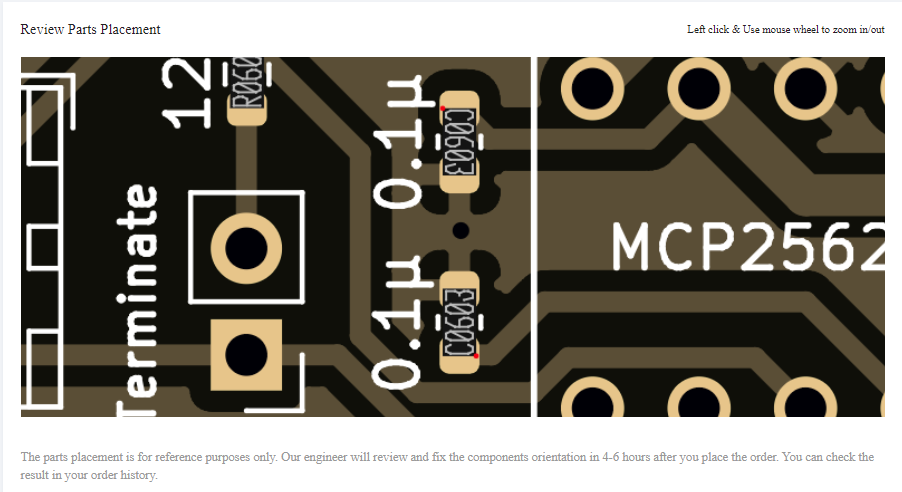


 Tyler Ward (Scorpia)
Tyler Ward (Scorpia)
 ClimbinElectronics
ClimbinElectronics
 Jana Marie
Jana Marie