NEWS
Now this board is available at my tindie store!!
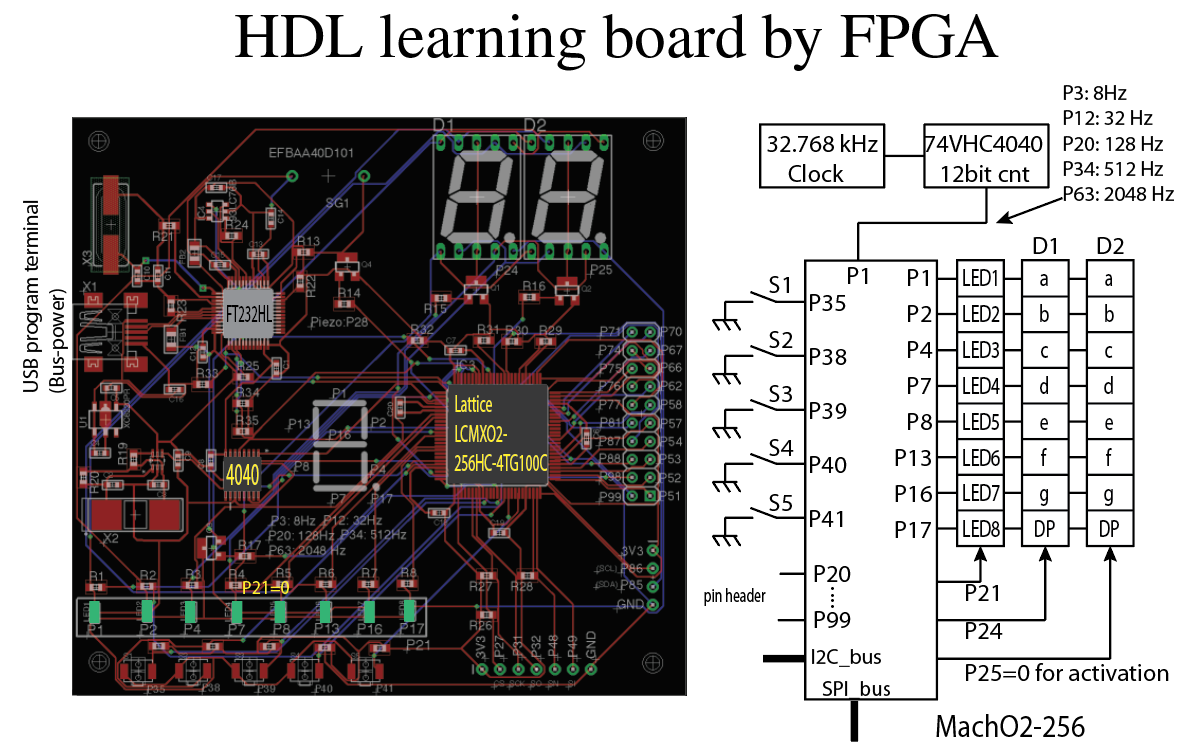
This board is a kind of revised version of my previous project but has more remarkable feature by Lattice MachXO2 FPGA. The FPGA in this board (LCMXO2-256HC) is not big but just 256 logical unit but it has "ready-made" I2C and SPI module! On this board, LEDs (just chip diodes and 7-seg LED) are connected through P1 to P17 in bus-fashion and each components can be activated by P21, P24 and P25. As same as previous one, very slow clock from 8 Hz to 2048 Hz are connected to P3, 12, 20, 34, 63 and we can check "hello world" in HDL description.
One very remarkable point to previous one is, FPGA programmer on this board is compatible with Lattice Diamond software, which is standard developing environment delivered by Lattice for free of charge. (needs registration). So everything (write, synthesize, upload) can be done within Lattice Diamond. More details (how to program this board) will be released on project log and please refer them...
 kodera2t
kodera2t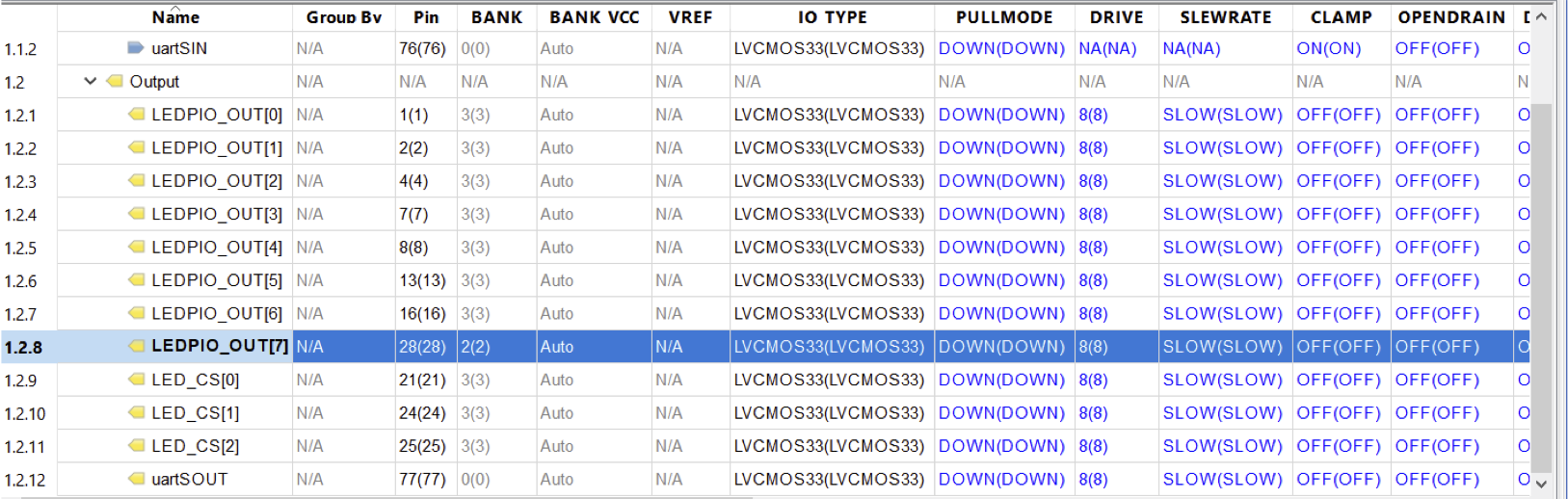


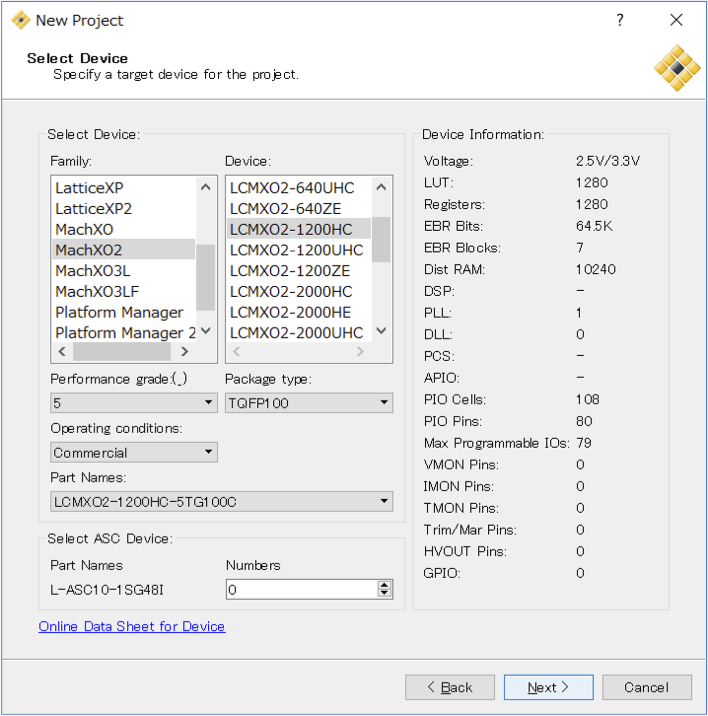
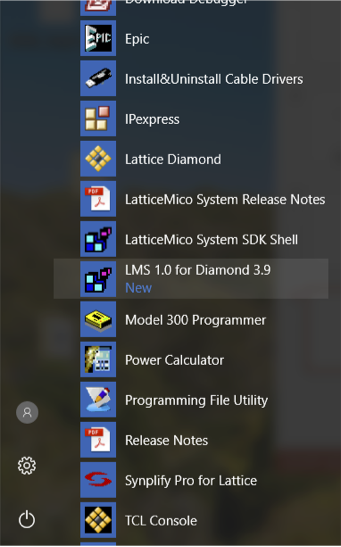
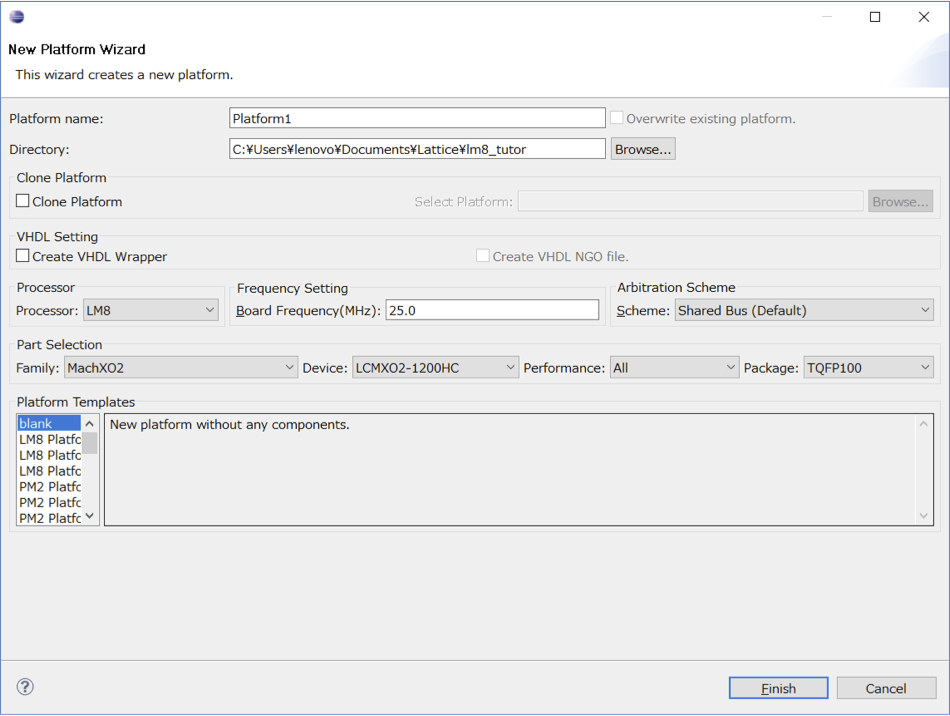
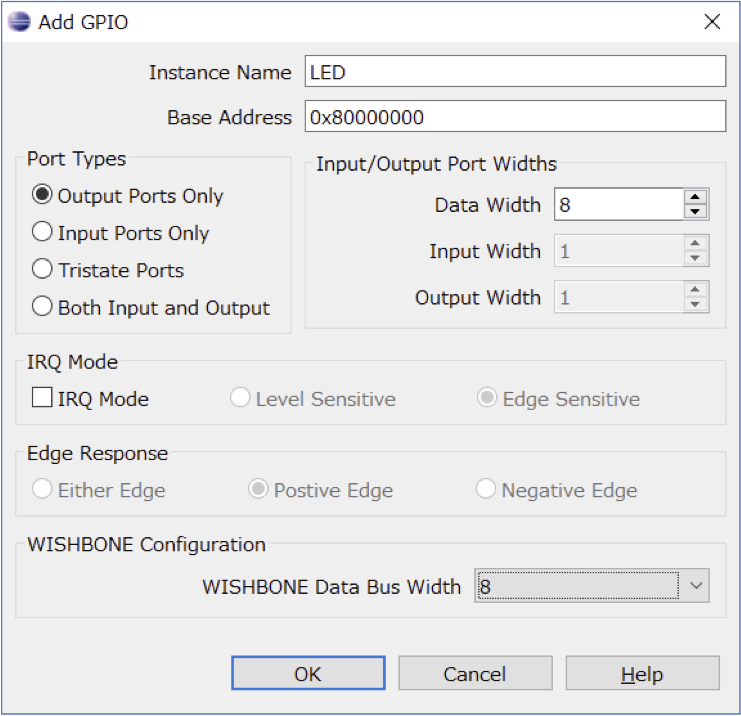
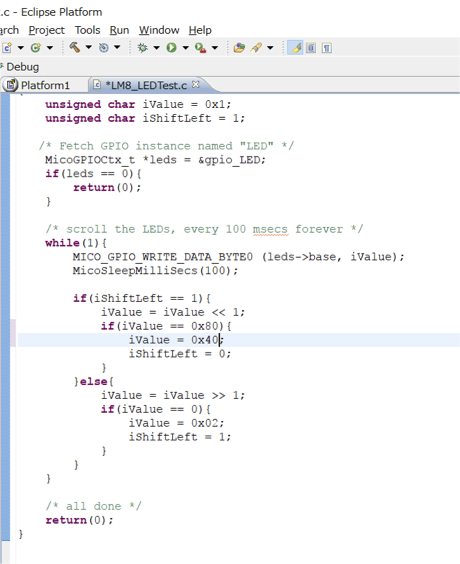
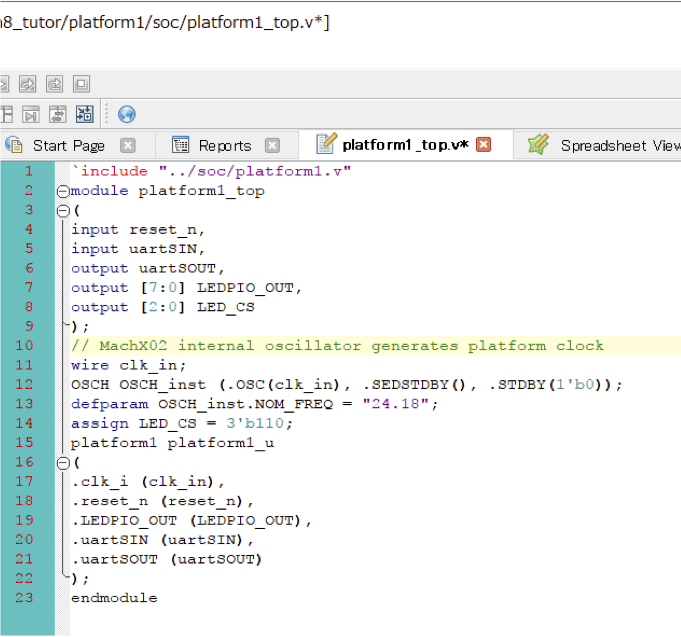
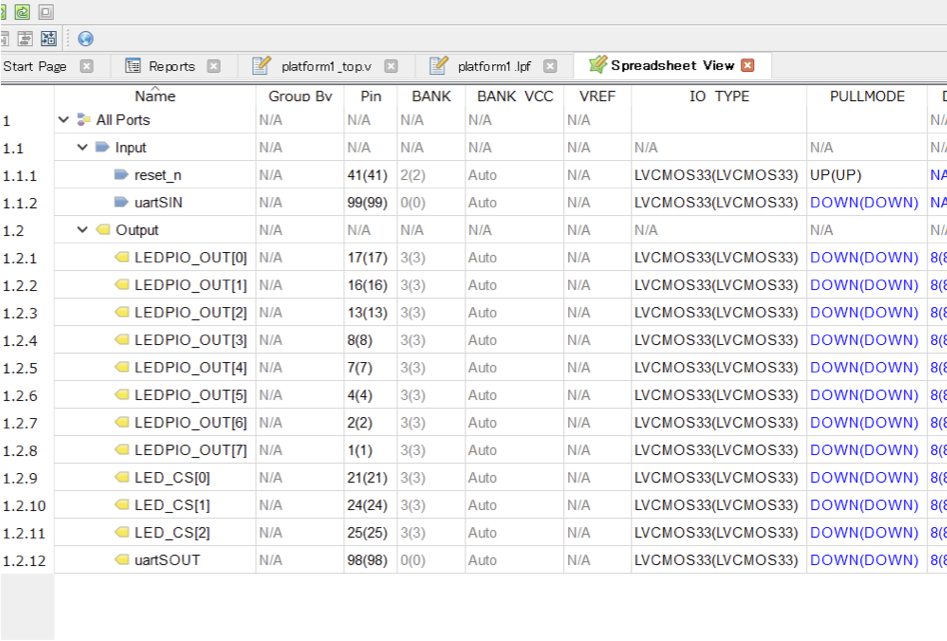




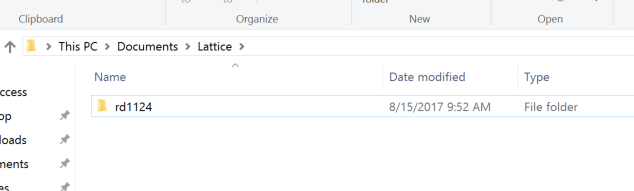


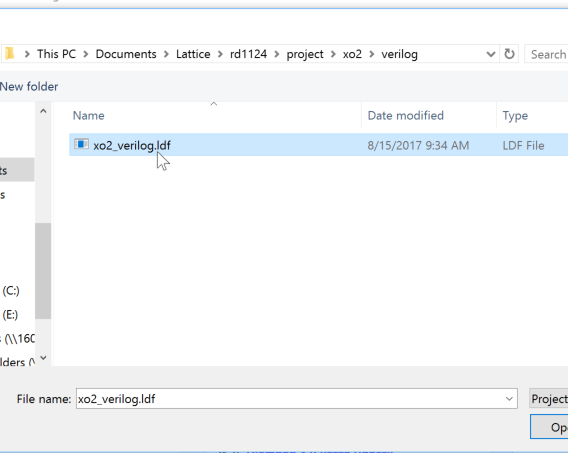

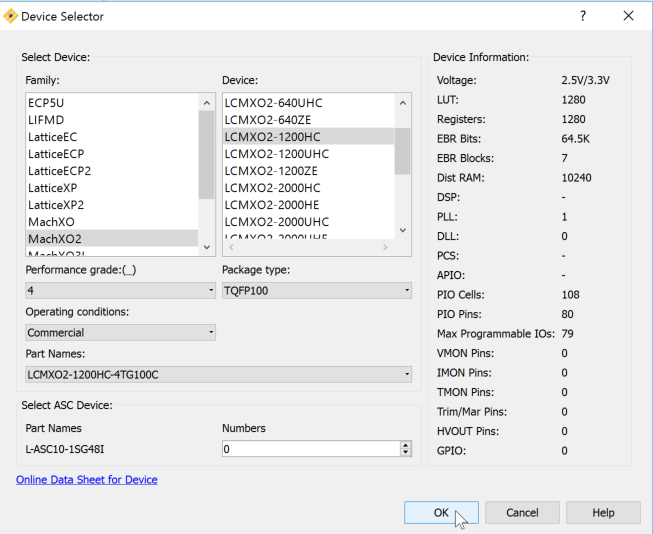

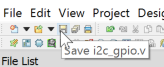


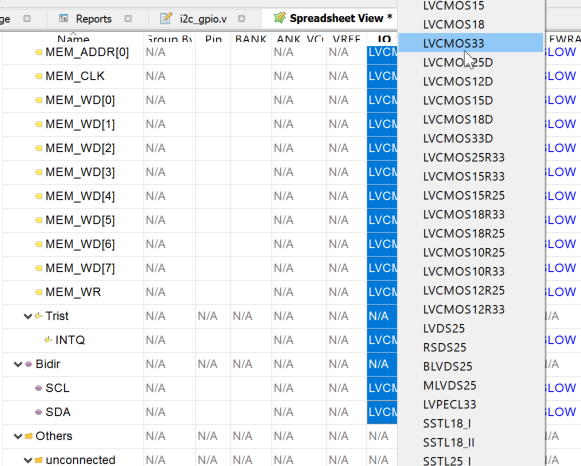


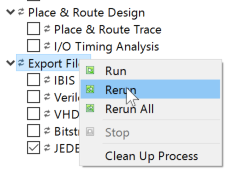
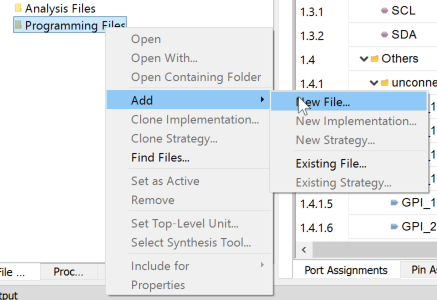
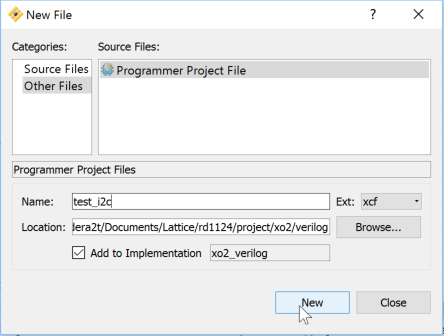


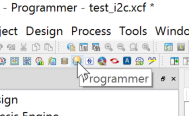


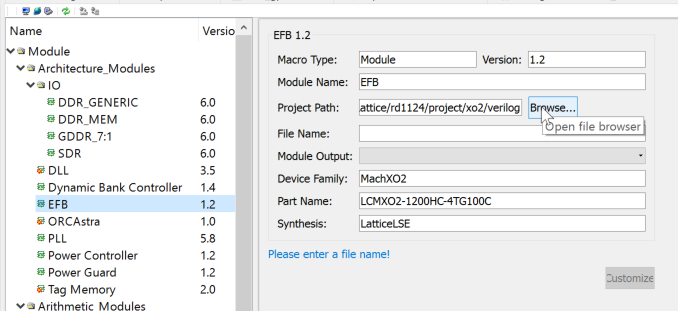
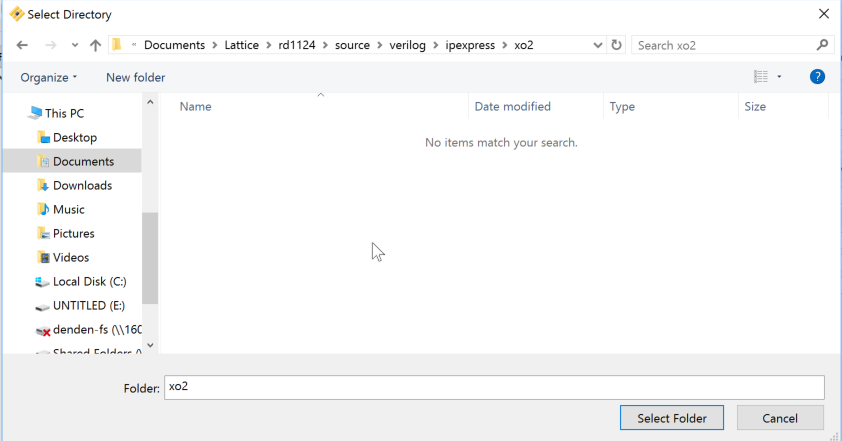
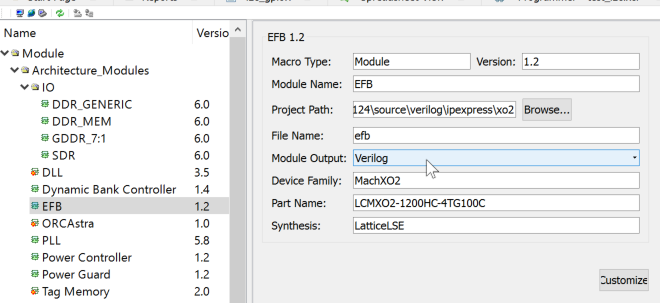
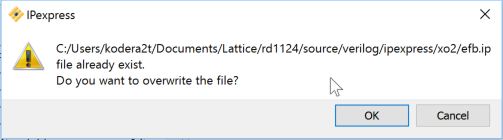
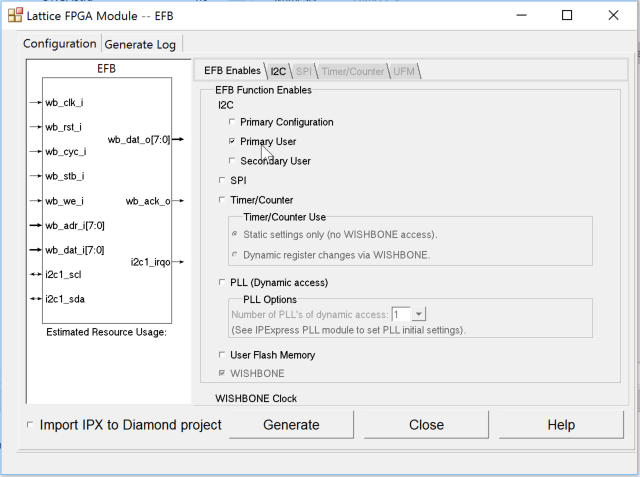

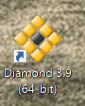
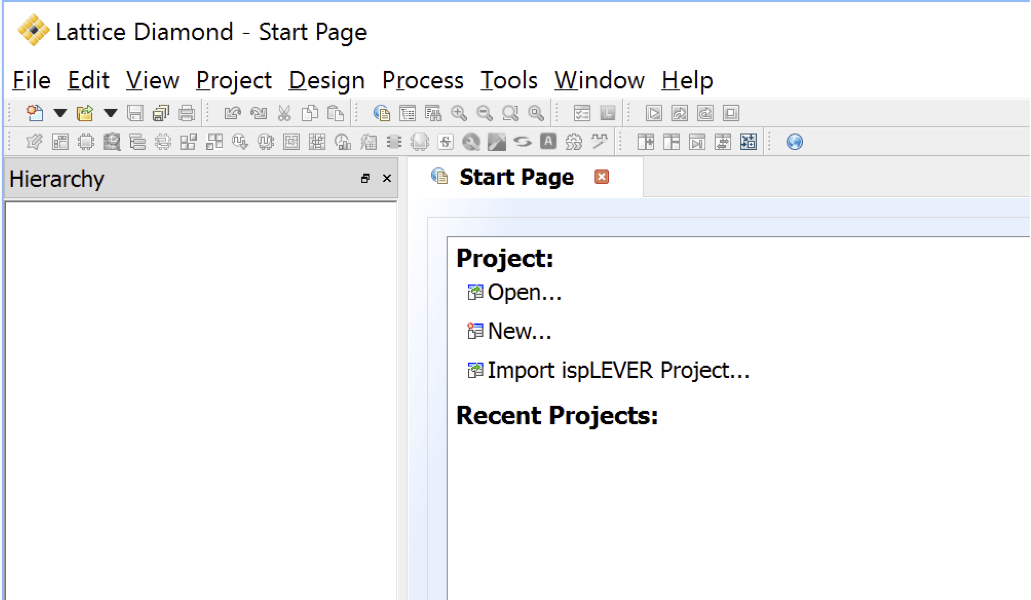
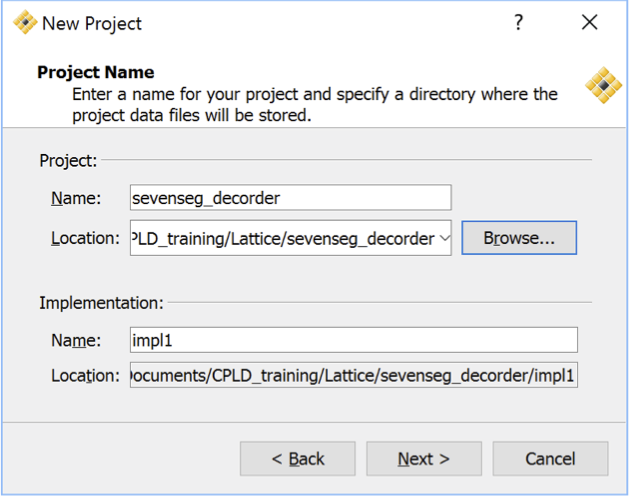
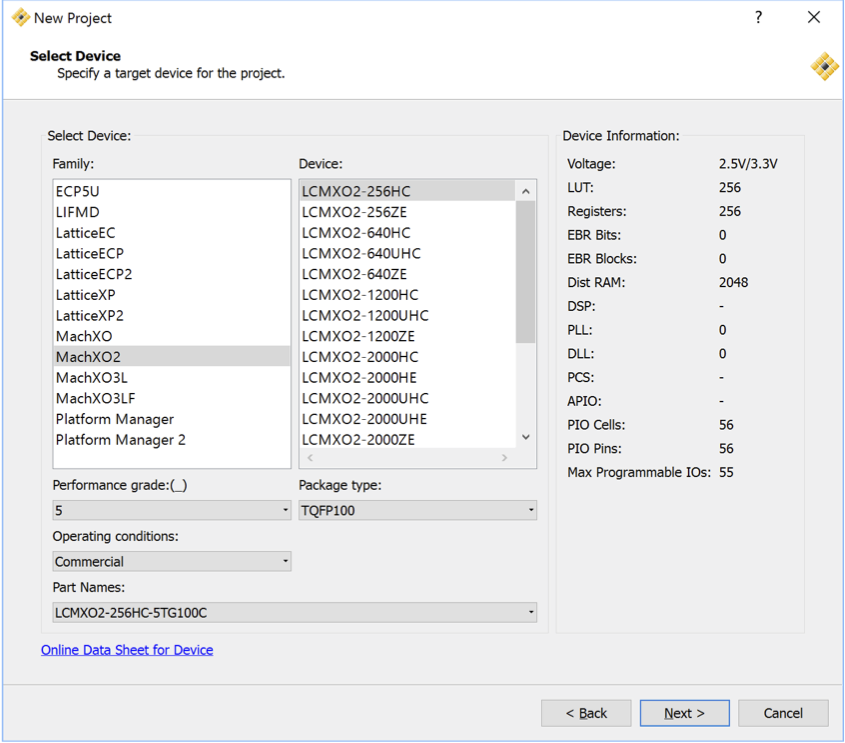
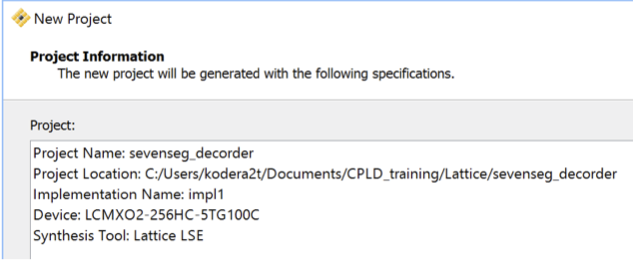

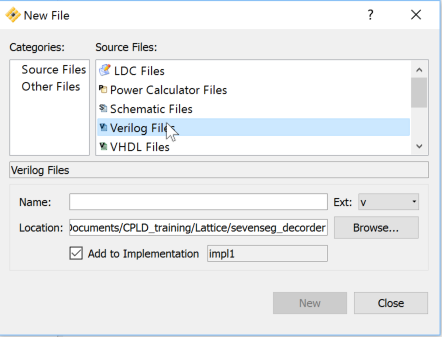
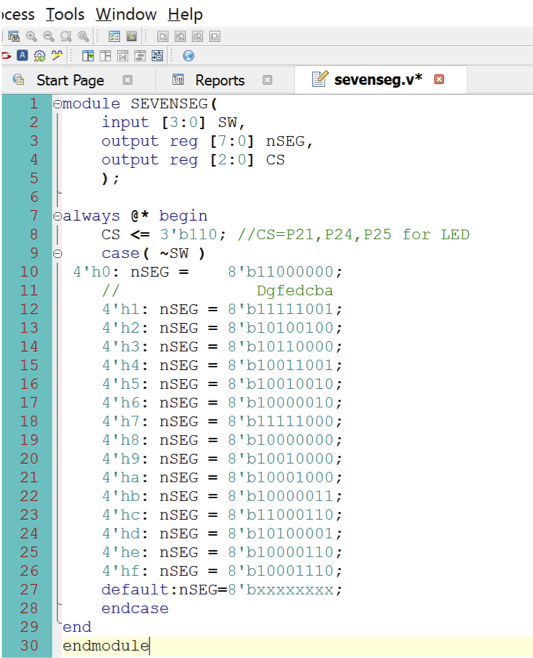

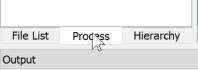
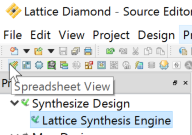
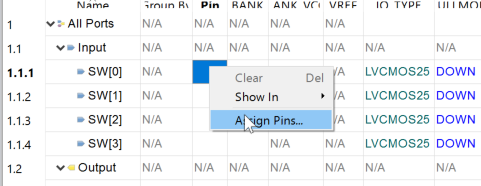
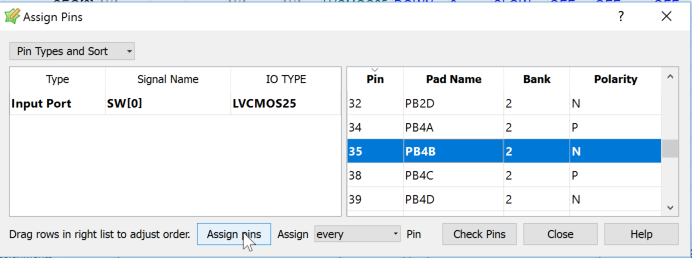
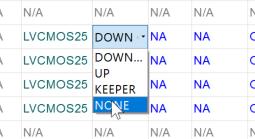
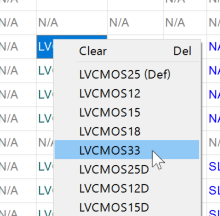
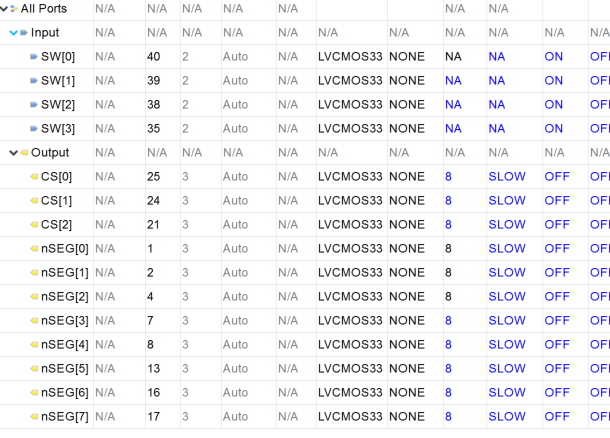
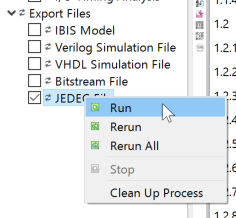
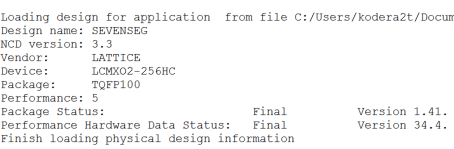
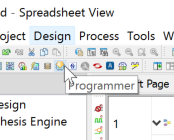
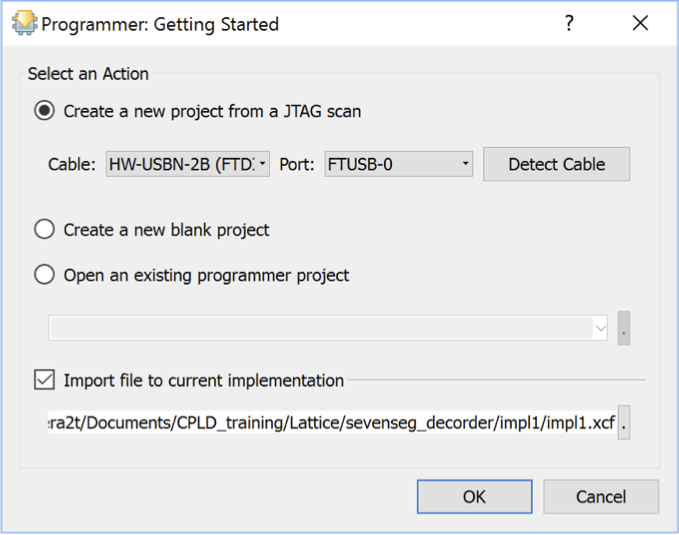
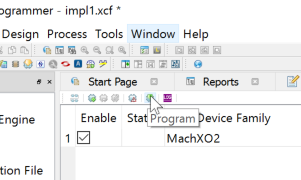


 Joey Shyu
Joey Shyu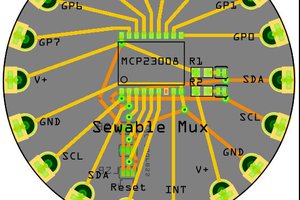
 bobgreenwade
bobgreenwade
 Dave Vandenbout
Dave Vandenbout