The ESP-01 acts as a small computer. Depending on the version of the ESP8266, it is possible to have up to 9 GPIOs (General Purpose Input Output) but our 01 version has only 2 of them. Thus, we can give a microcontroller internet access like the Wi-Fi shield does to the Arduino, or we can simply program the ESP8266 to not only have access to a Wi-Fi network, but to act as a microcontroller as well so you dont need to use a separate one like Arduino and that is is awesome.
When I first got the ESP8266 which will be the core of my Home Automation project because it will talk to the Raspberry Pi and the other modules via wifi I noticed that I screwed up by buying the oldest model. Watching the old tutorials for the ESP before buying it everyone was talking about the ESP-01 model and that is the oldest of them. So it has limited I/O (Input / Output) pins compared to the new models that come with the same price. Basicly the ESP8266 family consists of about 16 versions at the moment, you can read the specs for each version here: http://www.esp8266.com/wiki/doku.php?id=esp8266-module-family
I recommend you to buy, if you have not already the ESP-12F version because it is almost the same price like the ESP-01 model but has way more GPIOs and functionality. The tutorial for the 12F version is coming when I get the module.
The UPDATE FIRMWARE part of this tutorial starts on step 6 in the instructions section.
Links for buying everything mentioned in this tutorial are in the PARTS section.
 GeekLab
GeekLab
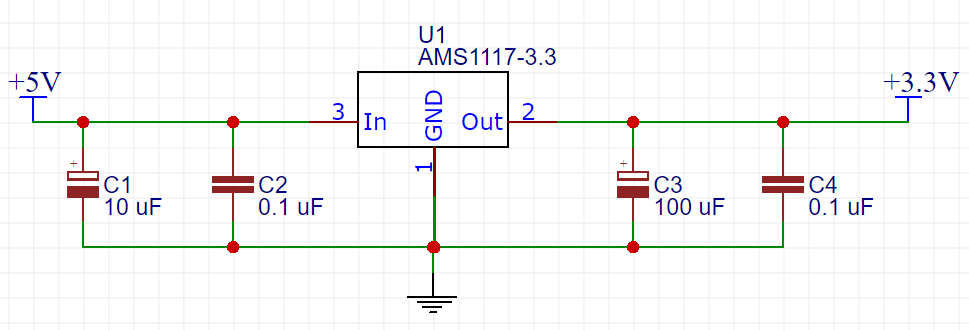

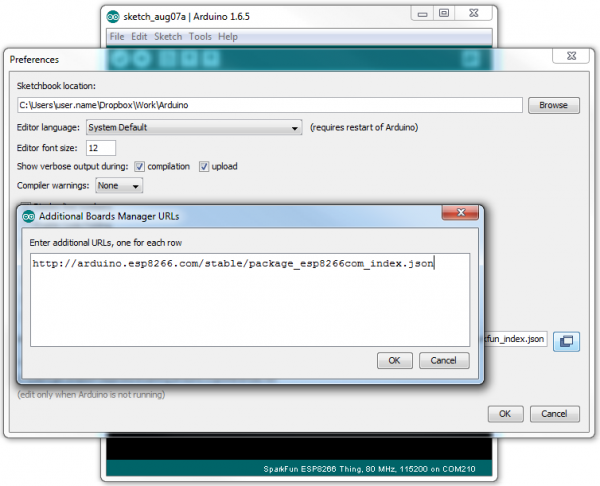
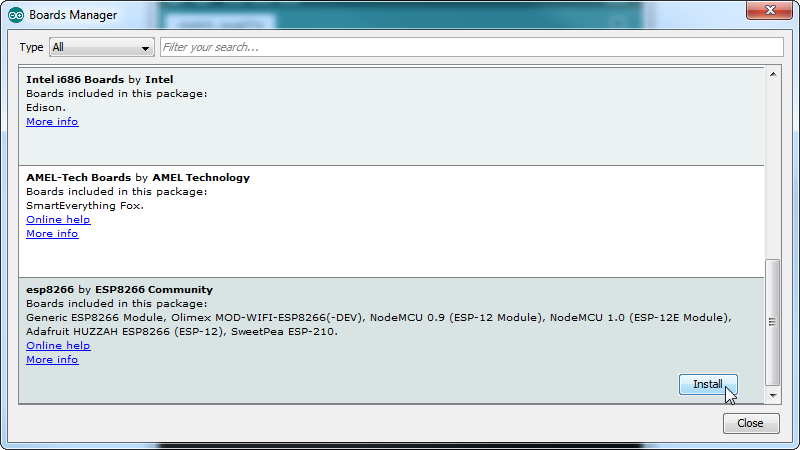
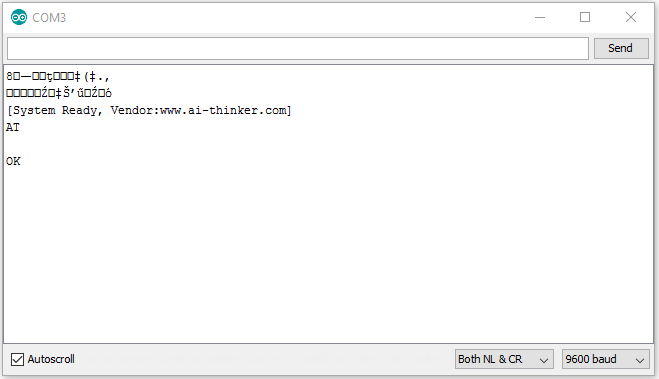


 Timothy Woo
Timothy Woo
 geekstips
geekstips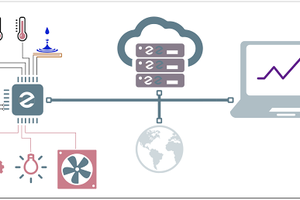
 ziinode
ziinode