A people counter is a device that used to measure the number of people traversing an entrance, hallway, street corner, etc. If you need to know how many people exist in a space - this is your simple solution. Mostly used in retail stores, shopping malls, and smart office buildings, this counting technology has provided insight to how shoppers/employers behave.
How is the people counter application applicable to you (other than just being really cool technology)? Imagine you're the owner of a shop; this counter would will alert you to daily visitors, the walking paths taken when inside, where they stop, and how long they linger at in a place. Wouldn't you like to know what materials gain the most attention; possibly being able to reposition products geographically to increase awareness to benefit your customers needs and your bottom line?
 Maria Carlina Hernandez
Maria Carlina Hernandez
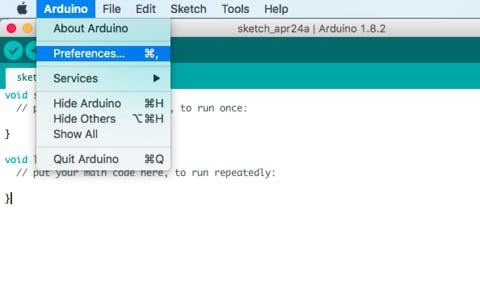
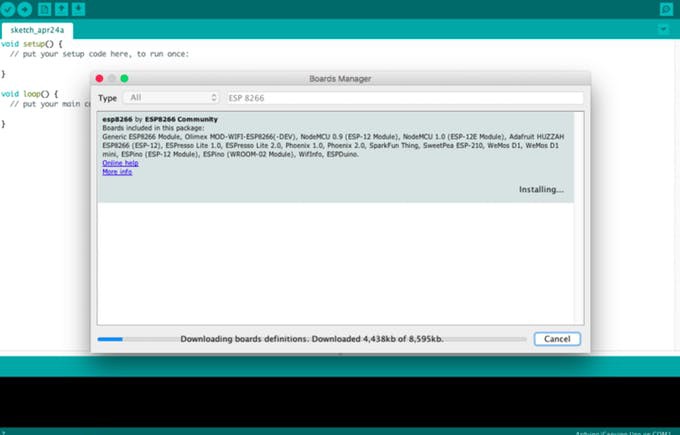
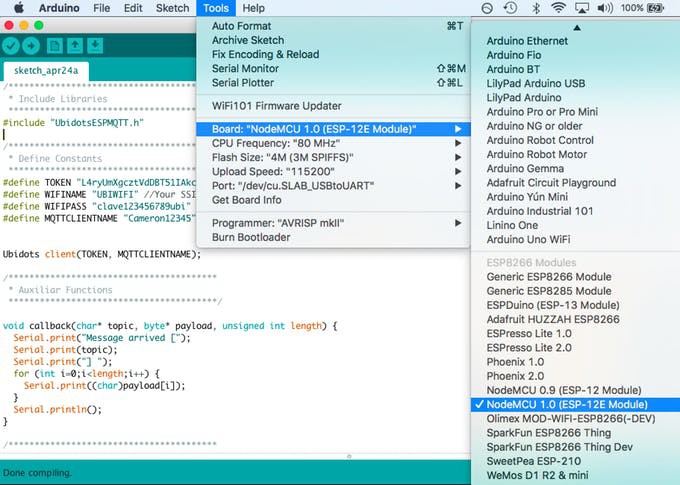
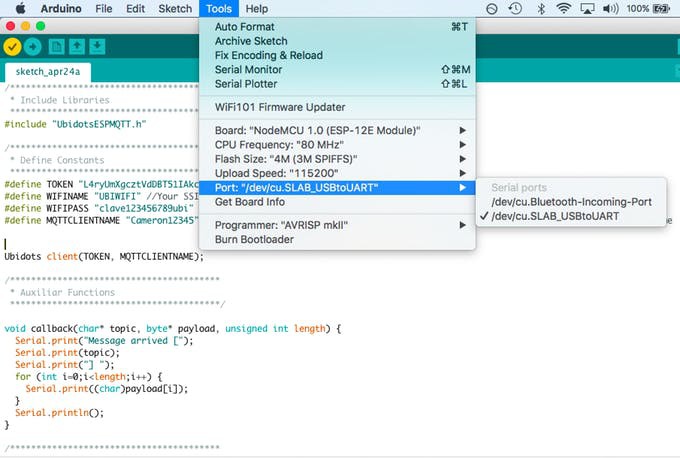
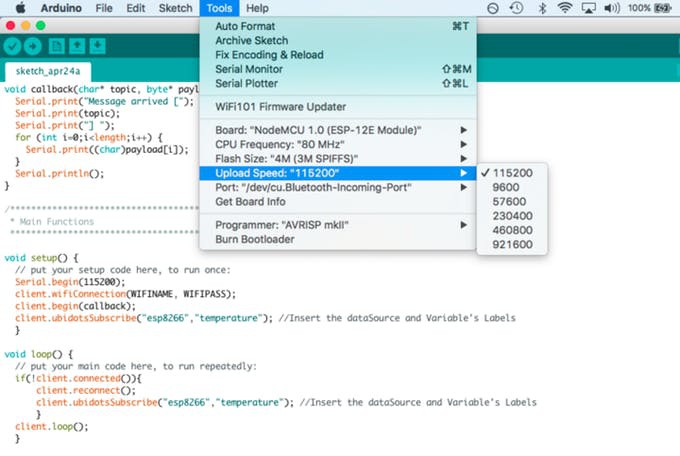
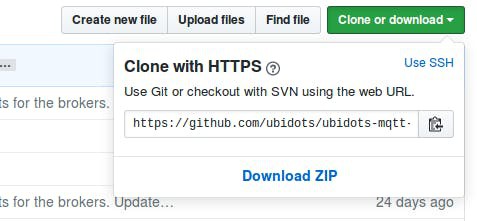

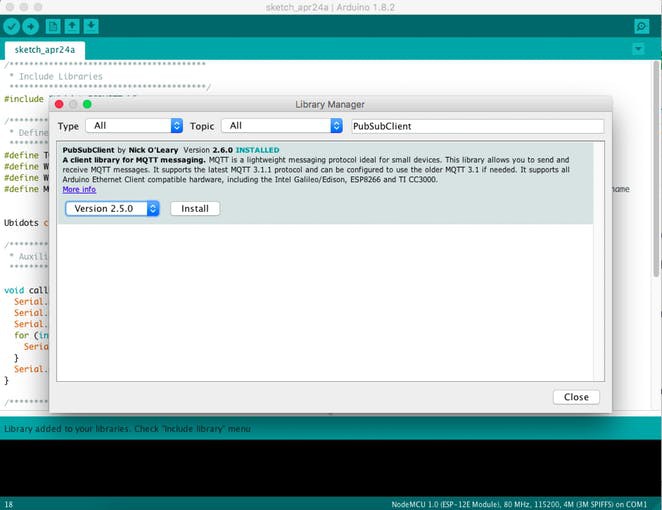
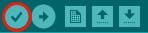

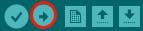

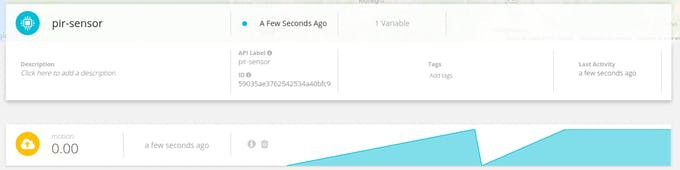


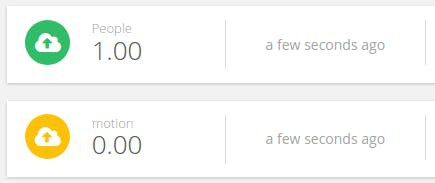

 aiscope
aiscope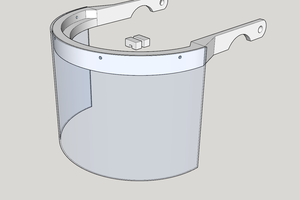
 T3rr0rByte13
T3rr0rByte13
 Reilly Scott
Reilly Scott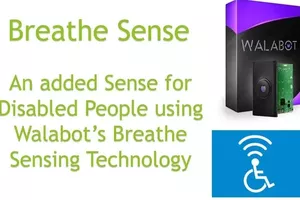
 Dhairya Parikh
Dhairya Parikh