So first up, here is the final product: http://analog.io/sAM
This shows just how crappy my internet connection is at the best of times, but when I actually want to use it, after work, congestion at our exchange severely screws my speeds up. I pretty much don't bother anymore.
There are a few different components I used to get this up and running:
- A powershell script
- a data stream at: data.sparkfun.com
- An account at analog.io to produce the pretty graph
- A scheduled task to automate the process
The powershell script means that this solution is for Windows. This doesn't mean that you can't do it on Mac or Linux, you'll just need to find an alternative way to get the data out of your computer.
Check out the instructions section below to set up your own version!
If you have any questions, feel free to ask them in the comments below, or PM me. Happy either way!

 Matt
Matt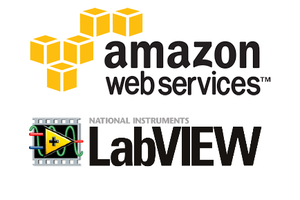

 AmirAslan Haghrah
AmirAslan Haghrah
 Tom
Tom
 Zack Freedman
Zack Freedman
It may be useful to use http://cachefly.cachefly.net/1mb.test instead? That would knock off 90% of the data usage.