Install PuTTY follow this link:
(http://www.chiark.greenend.org.uk/~sgtatham/putty/download.html, choose "putty.exe")
(then create a PuTTY shortcut on your desktop)
Install Xming and Xming-fonts follow this link:
(http://sourceforge.net/projects/xming)
(create an Xming shortcut on your desktop)
Reboot after installing PuTTY, Xming, and Xming-fonts
Use this command for rebooting:
sudo shutdown -r nowStart PuTTY:Set the following settings:
-your RPi IP address
-Terminal -> Bell -> None (bell disabled)
-Connection -> Seconds between keepalives -> set to "30"
-Connection -> expand SSH -> X11 -> check "Enable X11 forwarding"
then save these settings by entering a preferred name in the "Saved Sessions" box, for example "my_default", then choosing Save
To begin a PuTTY session, load your preferred settings and click "Open"
Start Xming before or just after beginning a PuTTY session if you would like to see Raspbian windows rendered on your Windows desktop computer,
To verify Xming is running look for the Xming icon in the lower right corner of your Windows screen
To verify PuTTY and Xming are working, start PuTTY try the following commands
pwd # present working directory, should say "/home/pi" as this is the default location for the user "pi"
ls -l #lists the files in the current directory
pcmanfm & #this is the graphical Raspbian file browser and should open as a separate window
epiphany-browser & #this is the graphical default Raspbian internet browser, which can also be used to browse files, FTP, etc.To paste into a PuTTY window simply right-click anywhere in the PuTTY window.
To copy from a PuTTY window simply highlight what you would like to copy
(not necessary to press Ctrl+C)
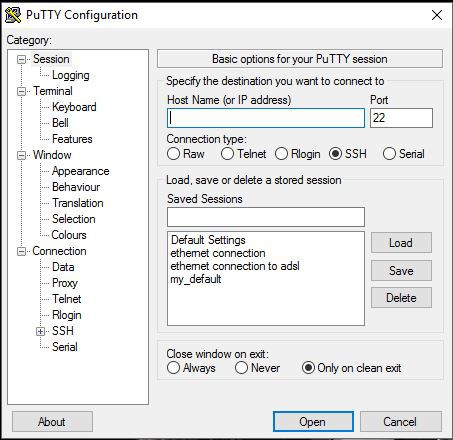
Discussions
Become a Hackaday.io Member
Create an account to leave a comment. Already have an account? Log In.