-
How to Connect My Cricut Maker 3 to Bluetooth: Easy Guide
3 days ago • 0 commentsHow to connect my Cricut Maker 3 to Bluetooth is the most frequently asked question I receive from my readers. The question is easy to answer, and I will make it easier for you.
I remember the day I got my first Cricut Maker 3 machine. I was a little bit, but somehow, I learned to connect Cricut to a device using Bluetooth. When I can do this, you can also do it in no time. For this, you will need a compatible computer or mobile device to which you want to connect. Let’s learn how to connect a Cricut machine with different devices, including Windows, macOS, iOS, and Android. Let’s delve into this blog and start establishing a connection.
How to Connect My Cricut Maker 3 to Bluetooth on Windows?
Connecting your Cricut cutting machine to a Windows computer using Bluetooth is not rocket science. By following the simple steps given below, anyone can easily connect their Cricut to their PC.
Here’s how to connect Cricut Maker 3 to Bluetooth on Windows 10:
- Before connecting, find a flat surface on which you can place your Cricut product.
- After that, confirm whether the distance between your PC and Cricut is within 10 - 15 feet (Make sure it doesn’t exceed 10 feet).
- Now, you should go to your Windows desktop and click on the Start menu located in the taskbar below.
- Next, you will see a small circular gear icon, which is your Settings. Click on it to open Settings.
![]()
- As you enter your PC’s Settings, you will see the Devices option. Click on it.
![]()
- Then, look for the Bluetooth option.
- In the following step, check if your Bluetooth is ON.
- If it is turned on, click on Add Bluetooth or other device.
![]()
- Afterward, you must select the Bluetooth option.
- Wait a while for your PC until it finds your Cricut machine.
- Once it is visible on your list, select the model to pair, and that’s it.
How to Connect My Cricut Maker 3 to Bluetooth on Mac?
Cricut is easily compatible with the MacBook. Besides, the first and second steps are the same for all devices as for the Windows computer. So, take out your Cricut machine outside or unbox it if you haven’t done it yet and start connecting it to your Mac.
Here’s how to connect Cricut Maker 3 to Bluetooth on Windows 10:
- Again, the first and second options will be the same as for the PC (See the above step for the PC).
- Now, you have enabled Bluetooth. To do this, proceed to the Apple menu.
- Then, select the System Preferences option.
![]()
- Here, you need to search for the Bluetooth option.
![]()
- When the Bluetooth is ON, you have to select your Cricut machine from the available...
-
Cricut Explore Air 2 Setup: A Comprehensive Guide
05/17/2024 at 12:50 • 0 commentsCricut Explore Air 2 is a magnificent machine if you want to start crafting and cutting your materials. If you are looking to buy a new Cricut machine and wondering what you should go for, I would suggest you buy an Explore Air 2 machine. The Cricut Explore Air 2 setup is one of the first things that you are going to need to learn. In this blog, I will cover everything you will need to know, like what’s in the box, complete machine setup procedure, and many more. So, without any further delay, let’s get started now!
![]()
What Comes in the Cricut Explore Air 2 Box?
Before you start setting up your machine, you have to open the box and check for the tools and the supplies. When you open the box, you will see the following things:
- Welcome kit
- A Quick Guide Book
- Cricut Explore Air 2
- Power Adapter (To connect your machine to electricity.)
- USB cable (To connect the Explore Air 2 machine to your device.)
- Fine-point blade and blade housing (It is pre-installed)
- Accessory adapter & pen
- Cricut LightGrip mat (12x12)
- Sample materials for your first cutting
![]()
Cricut Explore Air 2 Setup on Your Operating System
You have to follow the steps below to setup your Cricut cutting machine on your computer or smartphone.
- To setup the machine, the first thing you have to do is open the box.
- Check if all the required tools are there or not. Usually, tools are not missing, but in some cases, a few tools may be missing. If any tool is missing, you can contact your seller, and they will provide it.
- Once all the tools are there, you have to plug your machine into electricity using a Power Adapter.
- After that, connect Explore Air 2 with your computer or phone device using a USB cable, or you can also connect it via Bluetooth.
- Then, download the Cricut Design Space app on your device from cricut.com/setup.
- If you already have it, check if it is the latest version or not. If it does not update the software, it works smoothly.
- Once you connect the machine to your device, sign in to your Cricut ID.
![]()
- If you don’t already have one, you will need to create a new account.
Download Cricut Design Space on Your Device
You have to download the Cricut Design app on your phone or computer in the process of the Cricut Explore Air 2 setup. You can download it from the Internet. Full details are given below.
- If you are using a desktop, you have to go to the browser and look for the app on cricut.com/setup.
- In case you are using mobile, open the Play Store app and search for the Cricut Design Space software.
- When you see the app, click on Download, and it will start downloading the app.
- The software will be saved in your system as downloaded files.
- Open the saved files and click on the app before starting the process of installation.
- Now, you have to click on the Install icon of the app.
- Open the Cricut app to log in, and you are ready to start crafting.
How to Create a Cricut Account on a Device?
Before starting to cut on your Cricut cutting machine, logging into your Cricut account is necessary. You may log in if you have already made an account. But if you do not have an account, there is nothing to worry about. You can create an account by following these steps.
- Open your phone or computer and go to the Internet browser.
- In the browser, go to cricut.com/setup and download the Design Space app by clicking on the link.
- Tap on Create a Cricut ID and wait for your details to be filled in.
- There, you will see a series of columns where you have to fill in the details. In the first column, you have to provide your email address.
- In the next column, fill in the password. Make sure you put a password that is not difficult for you to remember. So that the next time you sign in, you won’t have any problem.
- In the following column, you have to fill in your full name.
- You are almost ready with a new Cricut account. Just follow the directions that the app asks for.
- Finish setting up the account...
-
How to Connect Cricut Maker 3 to Bluetooth: Full Guide
05/14/2024 at 11:40 • 0 commentsWhether you want to connect Cricut Maker 3 to Bluetooth or a USB cable, this step is always recommended when you are up to the Cricut setup! However, this blog will especially focus on how to connect Cricut Maker 3 to computer and mobile devices.
Like many of you, I remember the day I started crafting with my first Cricut Explore Air 2, purchased with my savings. The excitement was real, but so was the confusion. I found myself unable to connect my device to the Cricut machine, a common issue for beginners. However, with the help of the internet, I was able to overcome this challenge and learn the steps to connect my Cricut machine.
Besides, the connection is exactly the same for all devices. Being an expert in crafting, I can teach you to connect your Cricut Maker 3 to your Windows, MacBook, Android, and iOS devices. So, let’s get started now!
Connect Cricut Maker 3 to Bluetooth on Windows 10
When it came to establishing a connection with Windows computers, I was very excited. It is still a cakewalk for me. I can do it within a minute, and so can you! Yes, you can also make this connection in a couple of minutes. Let me show you how.
Here are the superb, simple steps you need to follow to connect Cricut to a PC via Bluetooth:
- Look for a flat surface like a table and place your Cricut within 10 to 15 feet.
- Then, you have to go to the Start menu and navigate to Settings.
- After that, select the Devices option.
- Next, turn on the Bluetooth.
- Also, hit Add Bluetooth or other device.
- Now, click Bluetooth and wait for a couple of seconds until you see your machine in the available list.
- Click on the visible Cricut machine in the list and complete the Bluetooth pairing.
Connect Cricut Maker 3 to Bluetooth on MacBook
Thanks to Cricut, we can use Cricut on our MacBook without any hassle. However, the first step would be the same for Mac as for Windows 10. To learn the steps to connect to Cricut, users need to do the following:
- Turn on the Mac and Cricut cutting machine.
- Next, go to your Mac’s Apple menu and select System Preferences.
- After that, you have to look into the Bluetooth option.
- Now, turn on the Bluetooth.
- And then you must wait until you find a Cricut machine on the available list.
- Once your Mac’s Bluetooth detects the machine, you have to click on it and hit Pair.
Connect Cricut Maker 3 to Bluetooth on Android
Android devices, including Samsung, Google Pixel, LG, Motorola, and One Plus, are compatible with Cricut machines. Hence, if you want to connect Cricut Maker 3 to your Android devices via Bluetooth, you need to go through the following steps:
- Go to your Android smartphone, then search for the Settings section on it.
- After that, you will need to move to the Bluetooth option.
- Now, you have to turn on the Bluetooth.
- Next, you have to wait and visit until your device finds your nearby Cricut model.
- Once you see the Cricut machine, click on it to pair it.
- Finally, you have connected the Cricut cutting machine to Bluetooth.
Connect Cricut Maker 3 to Bluetooth on iPhone/iPad
Are you using an iPhone or iPad? You can also connect your Cricut to Bluetooth on these devices without hassle. To connect, you have to follow the steps below:
- Head to the phone’s Settings.
- When you finally reach the settings, you need to go for the Bluetooth option.
- Then, enable the toggle button to turn on the Bluetooth. ...
My Pages
Share this profile
ShareBits
Become a Hackaday.io Member
Create an account to leave a comment. Already have an account? Log In.
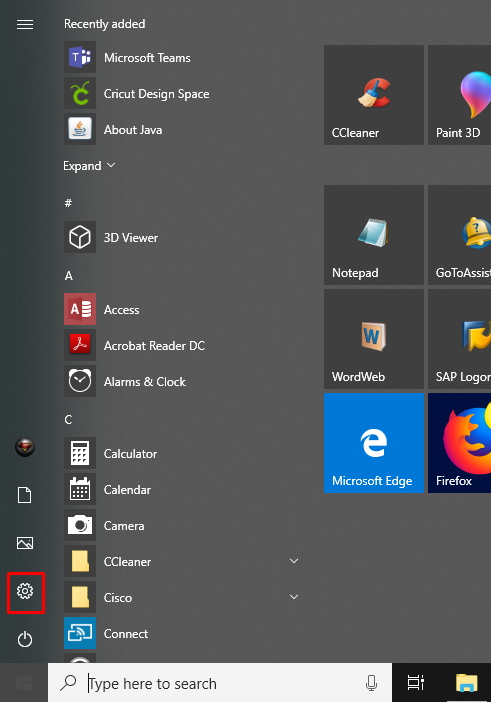


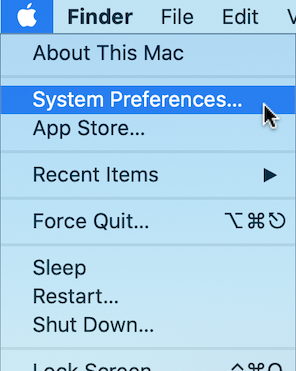
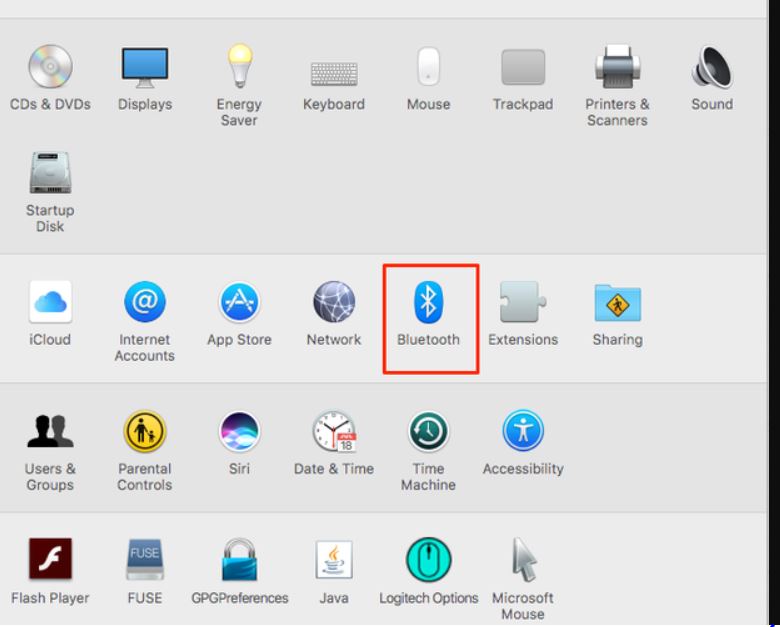



 Lutetium
Lutetium Arduino Enigma
Arduino Enigma Ivan Lazarevic
Ivan Lazarevic